สมมติว่าในระหว่างที่ user ของคุณกำลังบันทึกรายการสินค้าที่ต้องการขายผ่านหน้าจอ sales order บนโปรแกรม MS 365 Business Central แล้ว user บอกกับคุณว่า ต้องการให้แสดง Reference Name ซึ่งเป็นชื่อในการอ้างอิงชื่อสินค้า บน dropdown list ด้วย
ซึ่งวิธีการเพิ่ม field เข้าไปแสดงใน dropdown list นั้นไม่ใช่เรื่องยากเลยสำหรับการ customize ผ่าน AL Extension
และในโพสนี้ผมจะมาพาทุกคนทำ Dropdown บน Business Central กัน
บทความที่คุณอาจจะสนใจ
• เริ่มต้นสร้าง Extension แรกบน MS Dynamics 365 BC ตอนที่ 1 – New Table
• เริ่มต้นสร้าง Extension แรกบน MS Dynamics 365 BC ตอนที่ 3 – Table Extension
การ customize dropdown จาก base table
จากรูปภาพด้านล่าง สมมติว่า user ของคุณกำลังบันทึกรายการสินค้าผ่านหน้าจอ sales order อยู่ จะเห็นว่าเมื่อคลิกเลือก Item จะแสดงหน้าต่าง dropdown ขึ้นมา โดย field ที่อยู่ใน dropdown นั้นประกอบไปด้วย No., Description, Base Unit of Measure, และ Unit Price
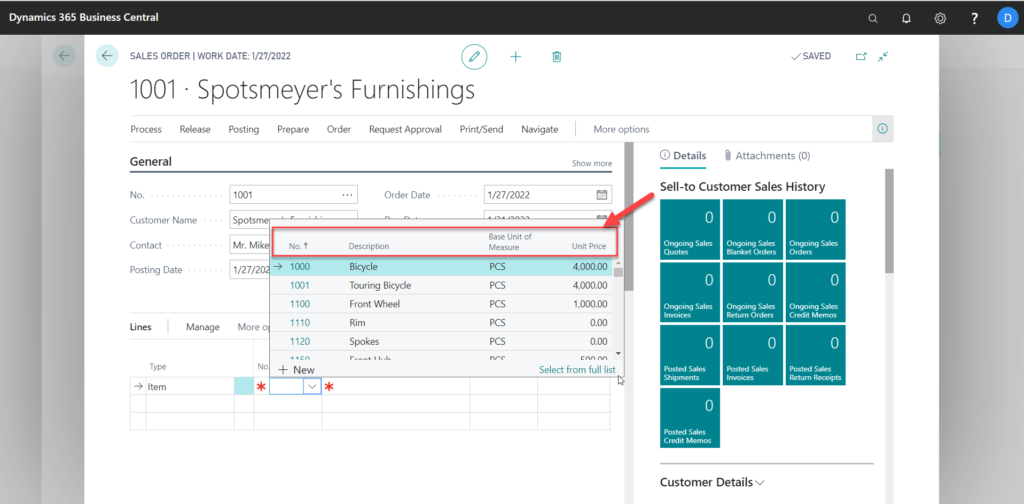
แต่ยังขาดอีกสิ่งหนึ่งที่ user ต้องการ นั่นก็คือ Reference Name
เอาละ งั้นเรามาเริ่ม customize กันเลย
สิ่งแรกที่คุณจำเป็นต้องรู้ก็คือ TableRelation ของฟิลด์ที่คุณคลิกเพื่อแสดง Dropdown นั้นเป็น table อะไร ซึ่งตัวอย่างด้านบนนั้นคงรู้ ๆ กันอยู่แล้วว่าเป็น Item ถ้างั้นก็สร้าง object tableextension ที่ Extend Item Table กันได้เลย
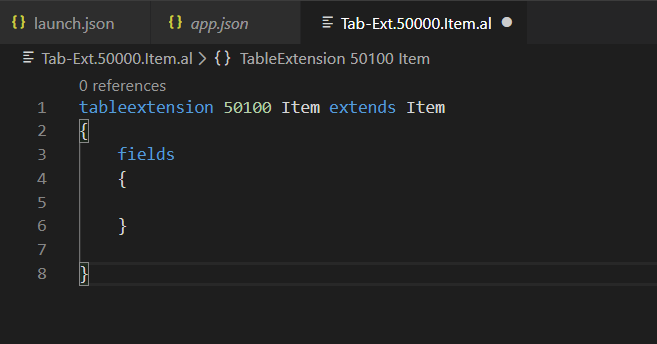
ฟิลด์ Reference Name ไม่มีใน base table เป็น customize field ดังนั้นเราต้องสร้างมันขึ้นมาก่อน
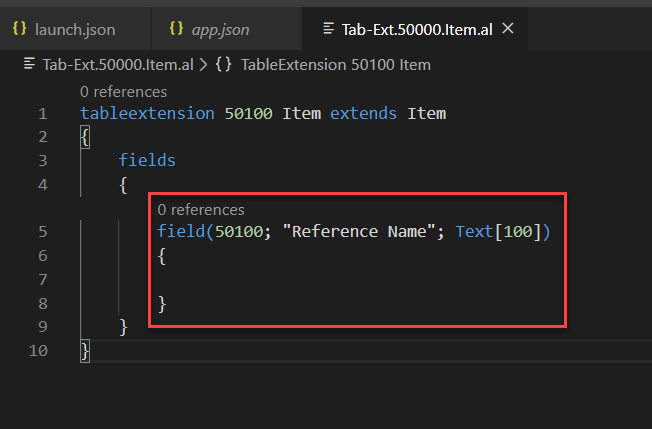
เมื่อได้ Reference Name มาแล้ว ขั้นตอนต่อไปคือการ Customize Dropdown โดยจะให้ฟิลด์ Reference Name ไปต่อท้ายสุดของ Dropdown โดยจะสร้างภายใต้ fieldgroups
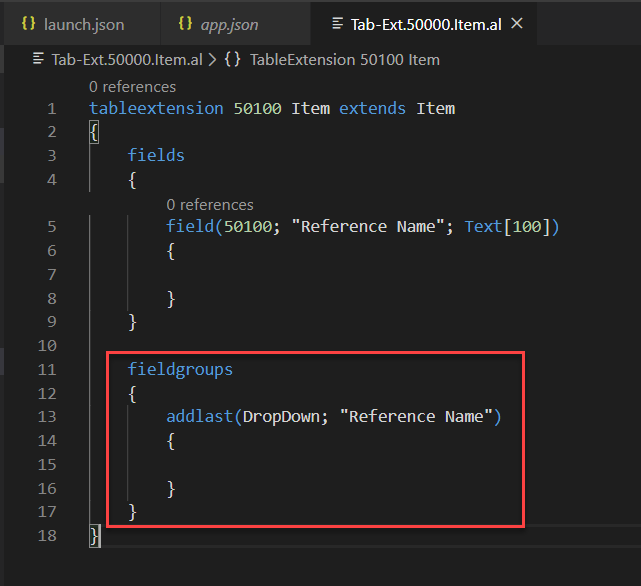
ก่อนที่จะ Compile เรามาสร้าง Page Extension ของ Item Card Page เพื่อแสดง Reference Name บนหน้าจอเพื่อให้ user สามารถบันทึกได้กันก่อน
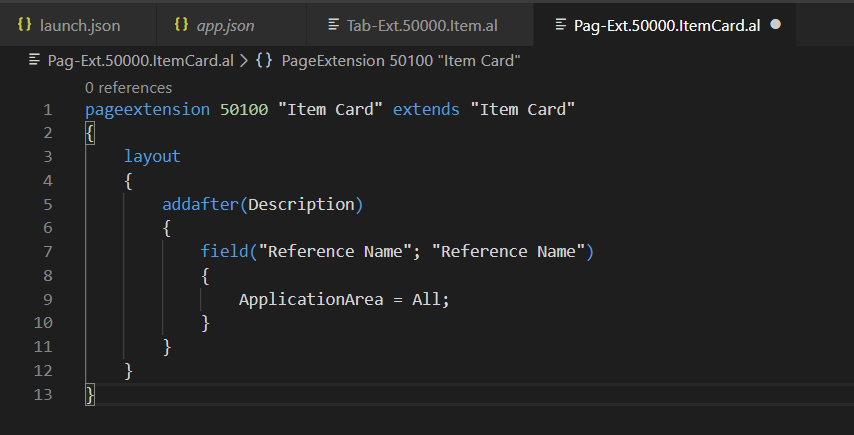
เพียงเท่านี้ user ก็สามารถบันทึก Reference Name ผ่านหน้าจอ Item Card ได้แล้ว
งั้น Compile Project เพื่อ Install และ Publish ตัว Extension จากนั้นไปดูผลลัพธ์กัน
ก่อนอื่นก็มาที่ Item Card ของ 1000 – Bicycle แล้วบักทึกค่าของ Reference Name ลงใน Item Card
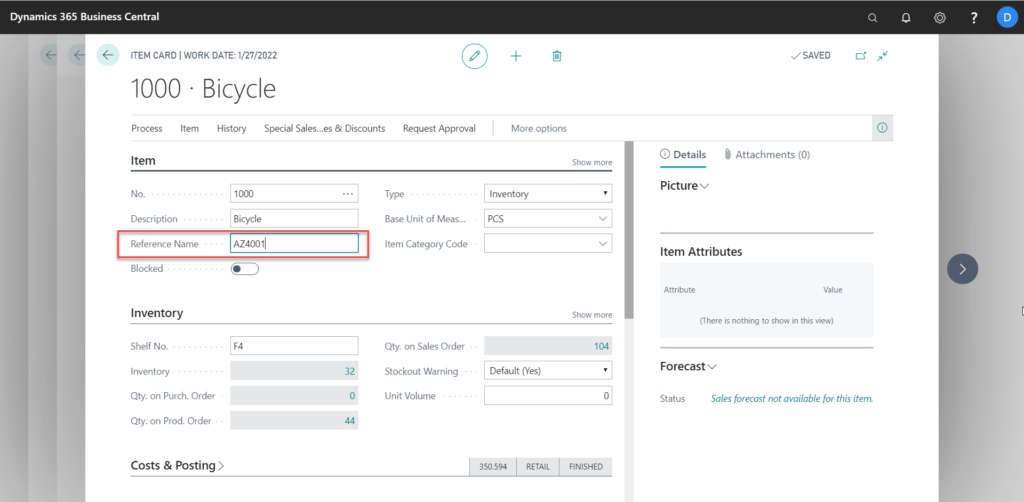
จากนั้นไปที่หน้าจอ Sales Order แล้วลองเลือกรายการสินค้าดู
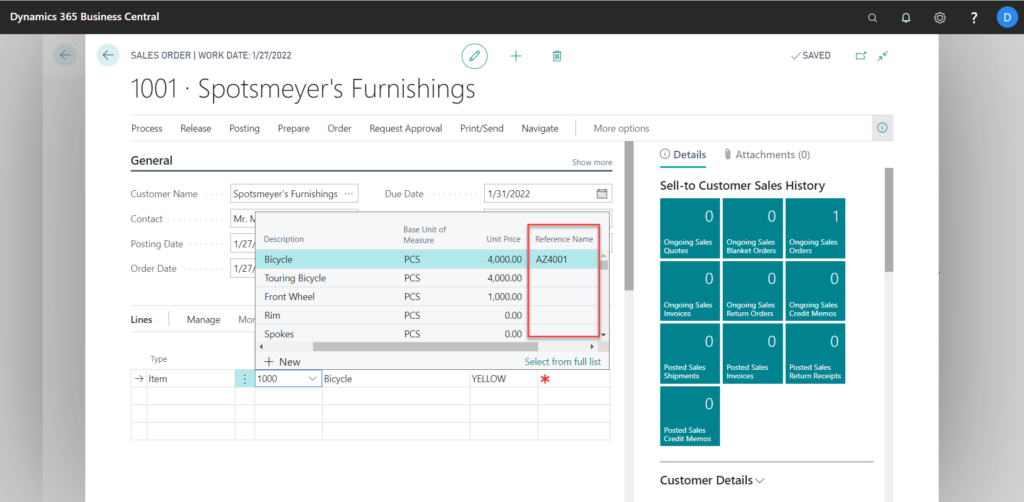
จะเห็นฟิลด์ Reference Name แสดงต่อท้ายสุดของ Dropdown เท่านี้ก็เป็นอันเสร็จสิ้น
บทความที่คุณอาจจะสนใจ
• คู่มือการดาวน์โหลด และ ติดตั้ง โปรแกรม MS Dynamics 365 Business Central
• ส่วนประกอบต่าง ๆ ของโปรแกรม MS Dynamics 365 Business Central
Important :
- อ้างอิงจาก version ล่าสุดคือ Business Central 2019 Release Wave 2 (BC15)
- Customize dropdown ไม่สามารถแทรกฟิลด์ใหม่เข้าไปตรงกลางได้ ทำได้เพียงแค่ต่อที่ท้ายสุด
- และไม่สามารถซ่อนฟิลด์บน Dropdown ที่แสดงอยู่แล้วโดย base object ได้
