สวัสดีครับ ใน blog นี้ผมจะพาทุกท่านทำการ download และ ติดตั้งโปรแกรม Microsoft Dynamics 365 Business Central (BC) แบบ On-Premise บนเครื่องง่าย ๆ แบบไม่ต้องใช้ Docker กันครับ
Step 1: Download Microsoft Dynamics 365 Business Central (BC)
ตัวโปรแกรม MS Dynamics 365 Business Central on Premise ได้ปล่อย localized version ออกมาแล้วทั้งสิ้น 22 ประเทศ และ Worldwide Version (W1) น่าเสียดายที่ไม่มีของประเทศไทย ใครที่ต้องการ download โปรแกรมคลิกที่ link ต่อไปนี้ได้เลยครับ
Step 2: Installation
หลังจาก download โปรแกรมมาแล้วก็มาเริ่มติดตั้งกันเลย สำหรับคนที่ไม่เคยติดตั้ง SQL Server มาก่อน ให้ไปที่ ..\CU 02 Dynamics 365 Business Central Spring 19 Update W1\Dynamics.365.BC.34444.W1.DVD\Prerequisite Components\Microsoft SQL Server\ แล้วทำการติดตั้งตัว SQLEXPR_x64_ENU.EXE ก่อนนะครับ
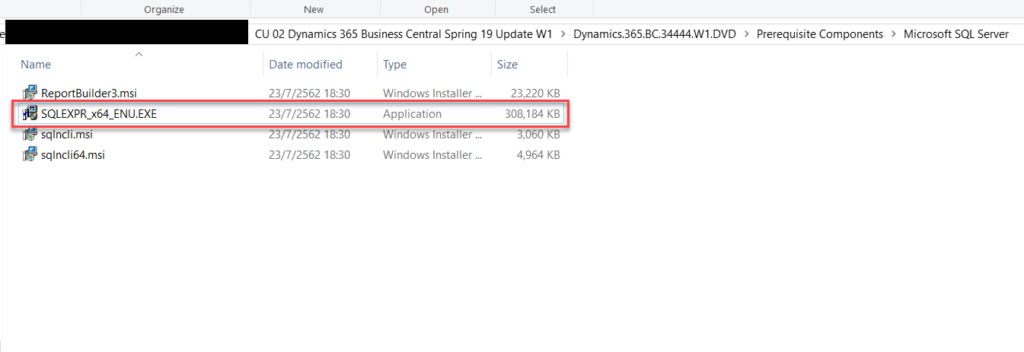
เสร็จแล้วก็เริ่มติดตั้งโปรแกรม MS Dynamics 365 BC กันเลย
1. Run ไฟล์ setup ด้วย Administrator
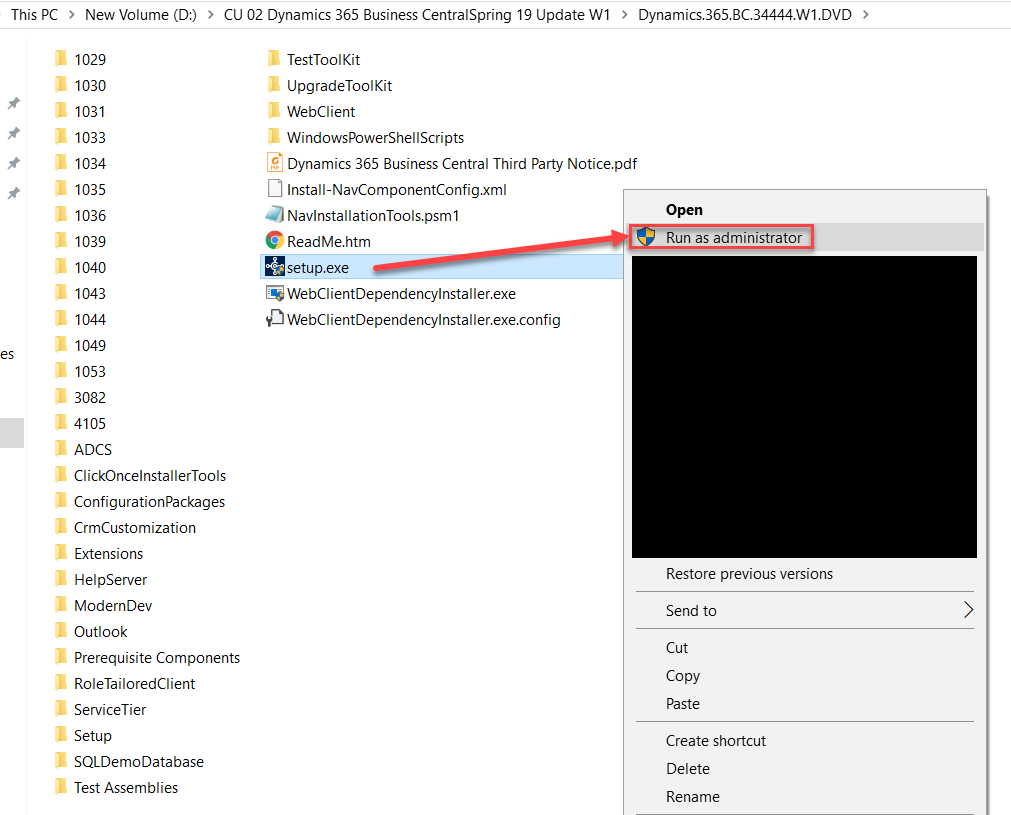
2. คลิกปุ่ม Next ที่หน้าจอ welcome message จากนั้นคลิกที่ปุ่ม accept license
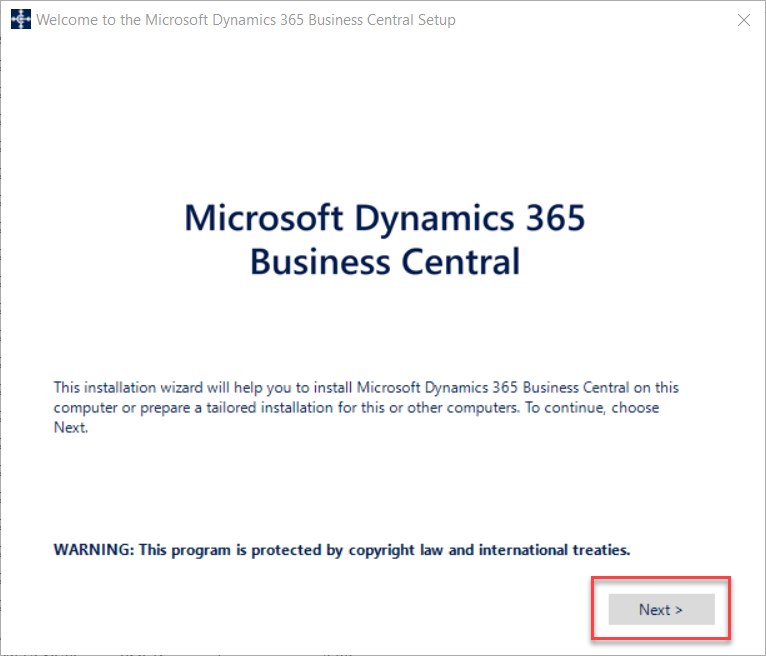
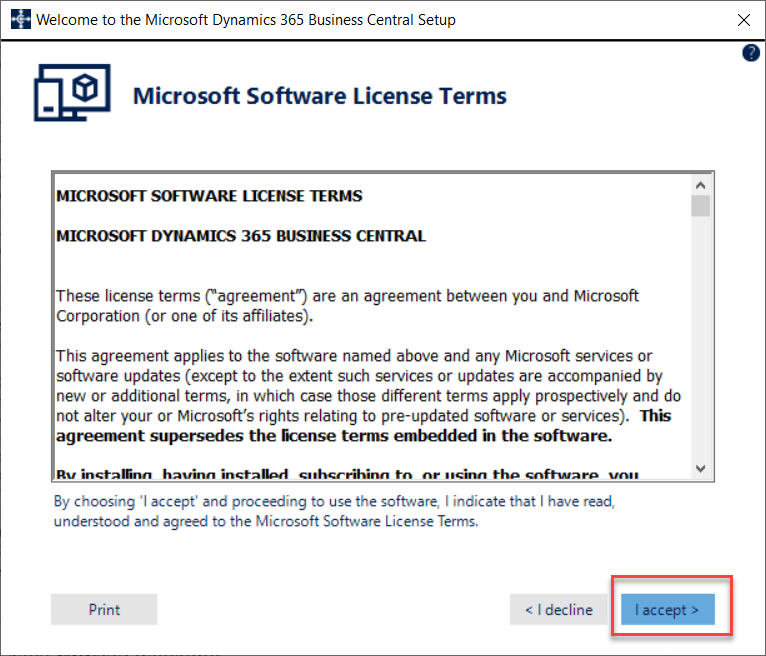
3. จะมีหน้าจอปรากฎขึ้นมาสำหรับเลือก option ในการลงโปรแกรม Microsoft Dynamics 365 Business Central ดังรูปด้านล่าง สำหรับการติดตั้งแบบ local server ให้เลือก Advanced Installation Options
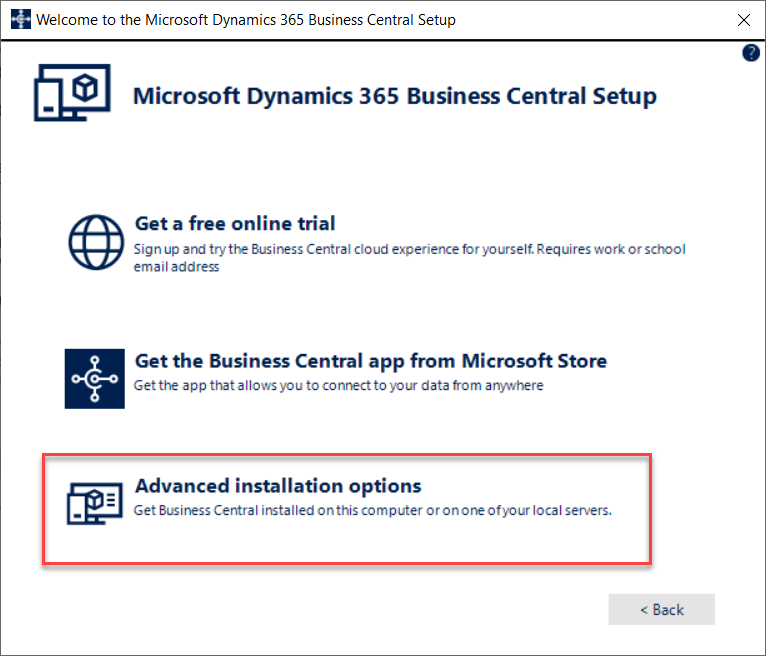
4. หน้าจอต่อไปให้เลือกที่ Choose an installation Option แทนการติดตั้งแบบ demo
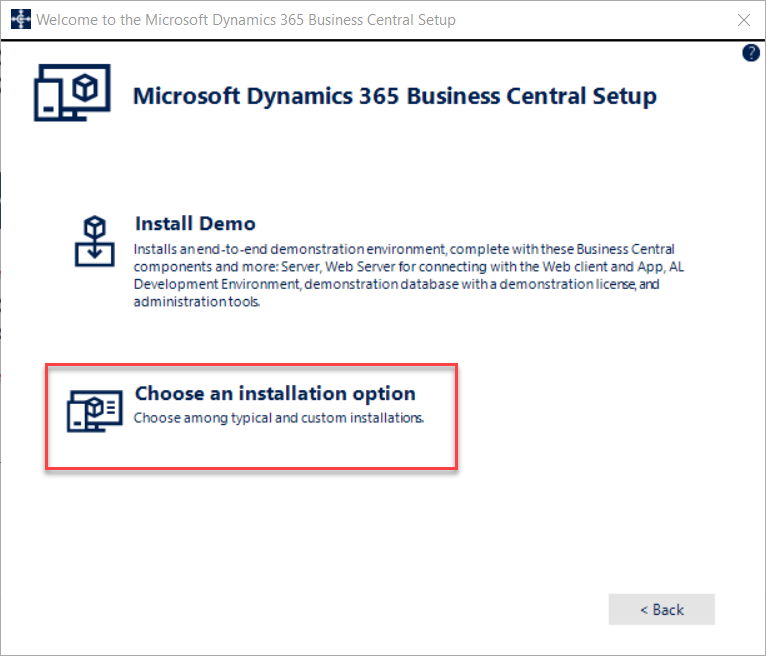
5. คุณจะเลือก option ในการติดตั้งแบบ Developer หรือจะเลือก Custom แล้วเลือก configuration option แบบรูปด้านล่างก็ได้
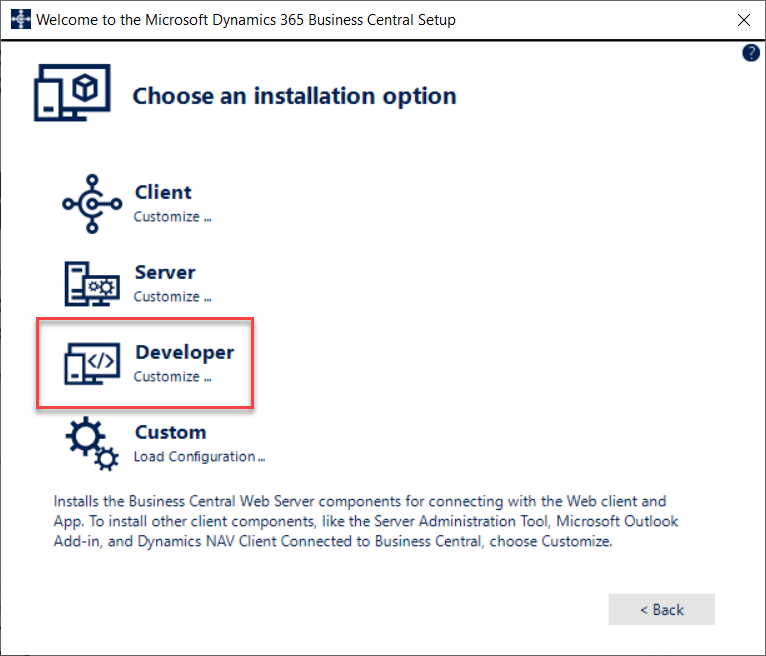
6. โดยทั่วไปแล้วถ้าเลือกติดตั้ง แบบ Custom ผมจะเลือกติดตั้ง Option ดังต่อไปนี้
- AL Development Environment: สำหรับการเขียน extension ด้วย ภาษา AL
- Server Administration Tool: Panel ในการ config service
- Only Server: Server tire
- SQL Server Database Component: Demo database และ SQL Component
- Web Server Component: ติดตั้ง Web Client
- Help Server: ติดตั้งคู่มือ
- Dynamics NAV Client: ตัวโปรแกรมสำหรับใช้งานผ่าน Client
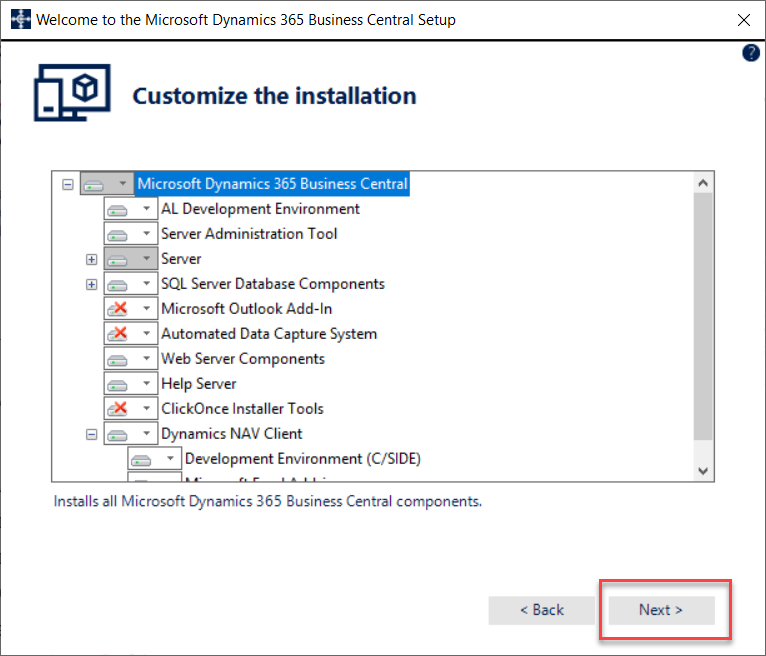
7. ให้กดปุ่ม next และทำการระบุ parameter ต่าง ๆ ให้ครบ หากคุณเคยติดตั้งโปรแกรม Dynamics NAV มาก่อนระวังว่าอย่าให้เลข port ไปซ้ำกับ service ที่คุณได้เคยติดตั้งไว้แล้ว เมื่อใส่เลข port ครบแล้วก็กด Apply ได้เลย
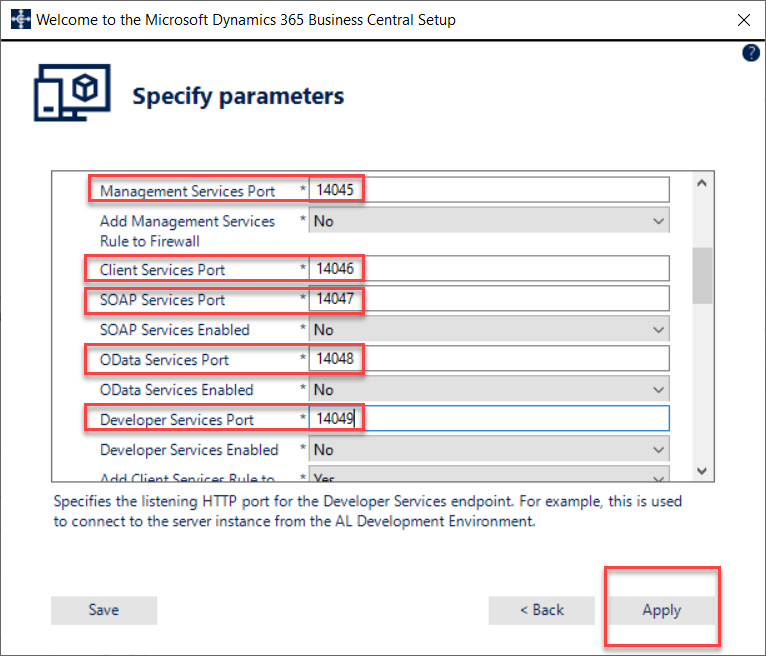
8. จากนั้นก็รอซักพักจนกว่าโปรแกรม MS Dynamics 365 BC จะถูกติดตั้งจนเสร็จ
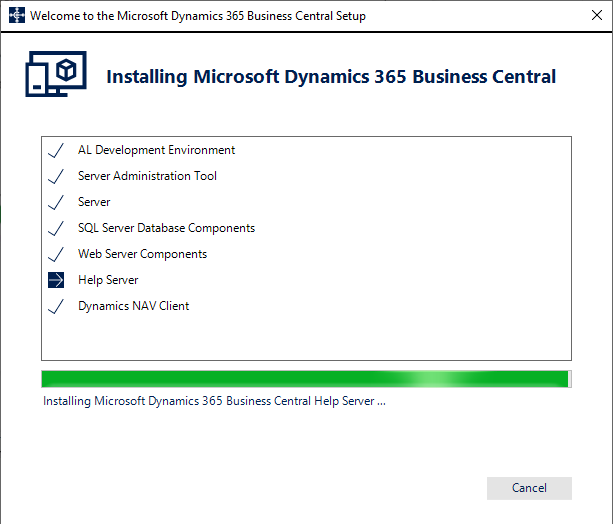
9. เมื่อโปรแกรมถูกติดตั้งจนเสร็จแล้วก็จะแสดงหน้าต่างดังรูปด้านล่าง เป็นอันเสร็จสิ้น
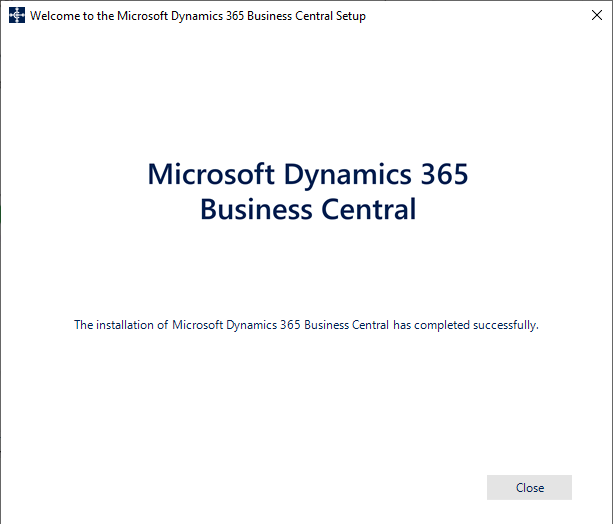
เรียบร้อยแล้วสำหรับการดาวน์โหลด และ ติดตั้ง โปรแกรม Microsoft Dynamics 365 Business Central ในบทความต่อไปผมจะมาอธิบายเกี่ยวกับ component ต่าง ๆ ที่ได้ติดตั้งกันไปเมื่อกี้ครับ ขอบคุณทุกท่านที่อ่านมาถึงตรงนี้ แล้วเจอกันใหม่ในบทความหน้าครับ สวัสดีครับ 🙂
