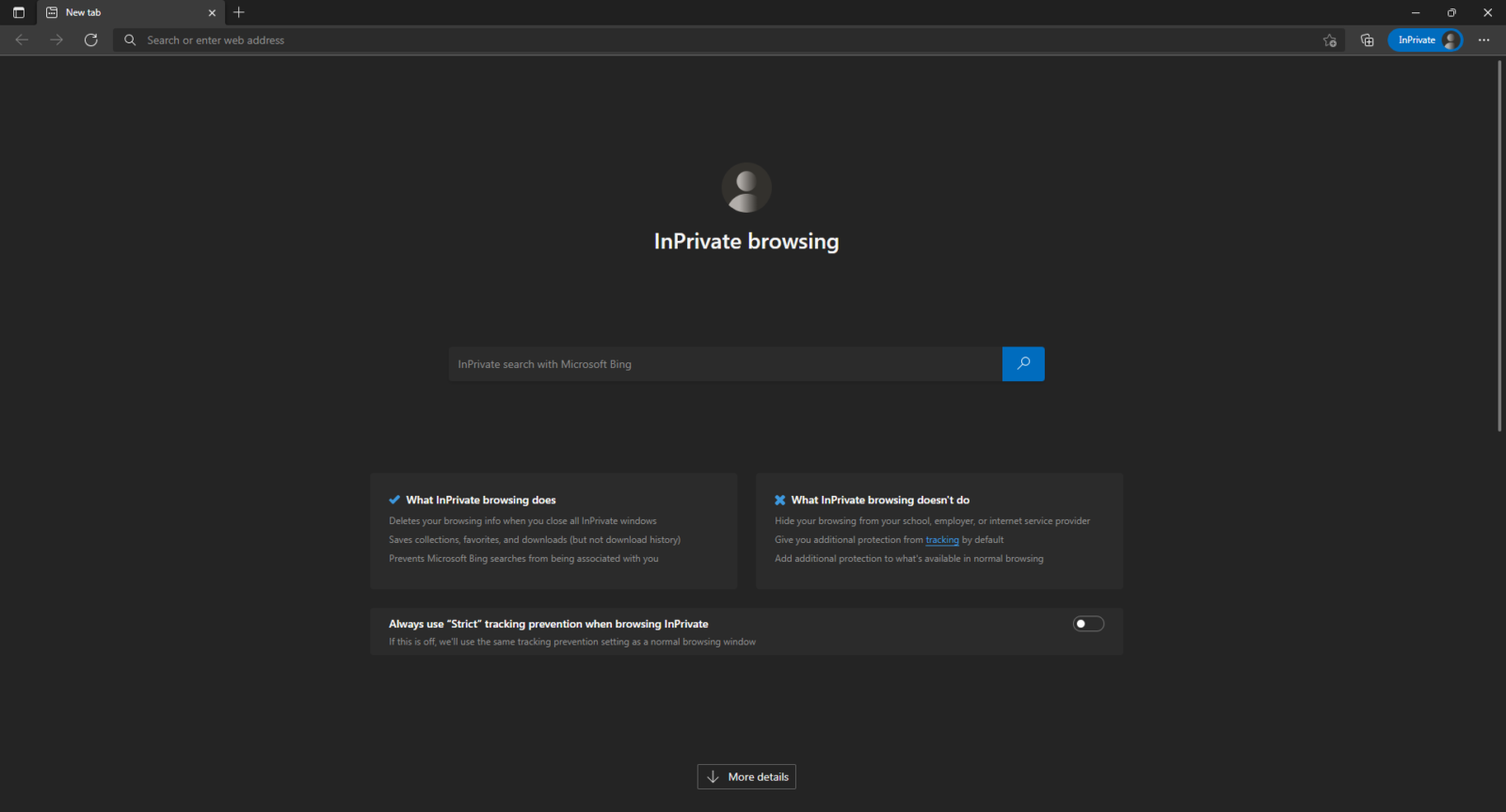สำหรับนักพัฒนาที่กำลัง develop ระบบ Business Central ในเวอร์ชั่นเป็น SaaS หรือ Subscription คงจะเจอปัญหาเกี่ยวกับตอนที่ publish extension แล้วตัว web browser ที่ Visual Studio Code เปิดหน้า default ขึ้นมายังจำ session ของ tenant เดิม
ซึ่งการแก้ปัญหาก็ไม่ยากเพียงแค่ login ผ่าน web browser ในโหมด Incognito หรือ InPrivate นั่นเอง
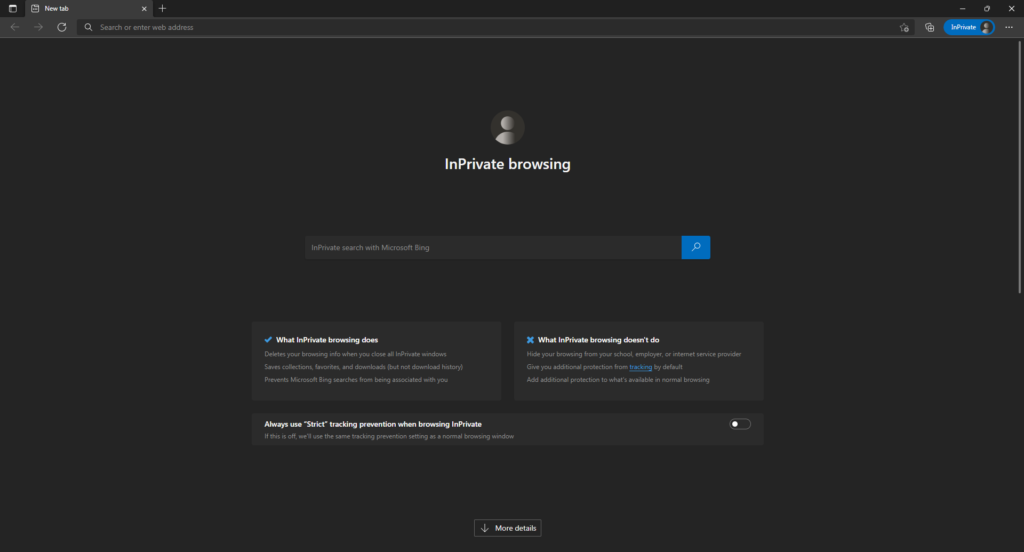
แต่ในกรณีที่เราต้องการใช้งาน debugging การ setting ตัว Visual Studio Code ให้เปิด default web browser ขึ้นมาในโหมด Incognito นั่นก็จะช่วยให้ทำงานได้สะดวกสบายยิ่งขึ้นกว่เดิมอย่างแน่นอน
งั้นเรามาดูกันดีกว่าว่าจะ setting ให้ตอนนี้ publish extension แล้วให้เปิด web ขึ้นมาเป็น Incognito mode
- เปิดโปรแกรม Visual Studio Code ขึ้นมา จากหน้าเปิดหน้า setting ตามรูปด้านล่าง หรือจะเปิดด้วยคีย์ลัดโดยการกด Ctrl + ,
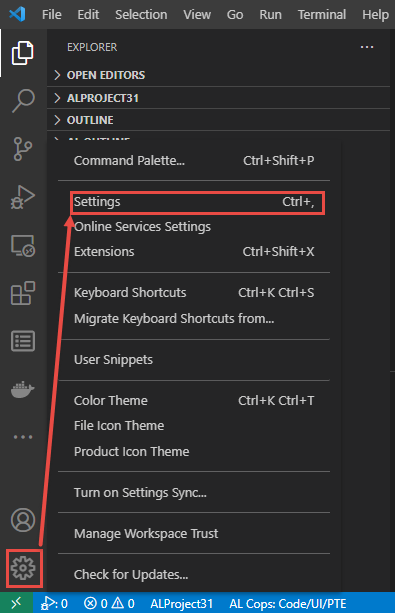
2. จากนั้นหา AL Language extension configuration ที่อยู่ภายใต้ Extensions ที่ Browser ให้เลือก web browser ที่ใช้งานประจำ ใน blog นี้จะเลือกเป็น Edge
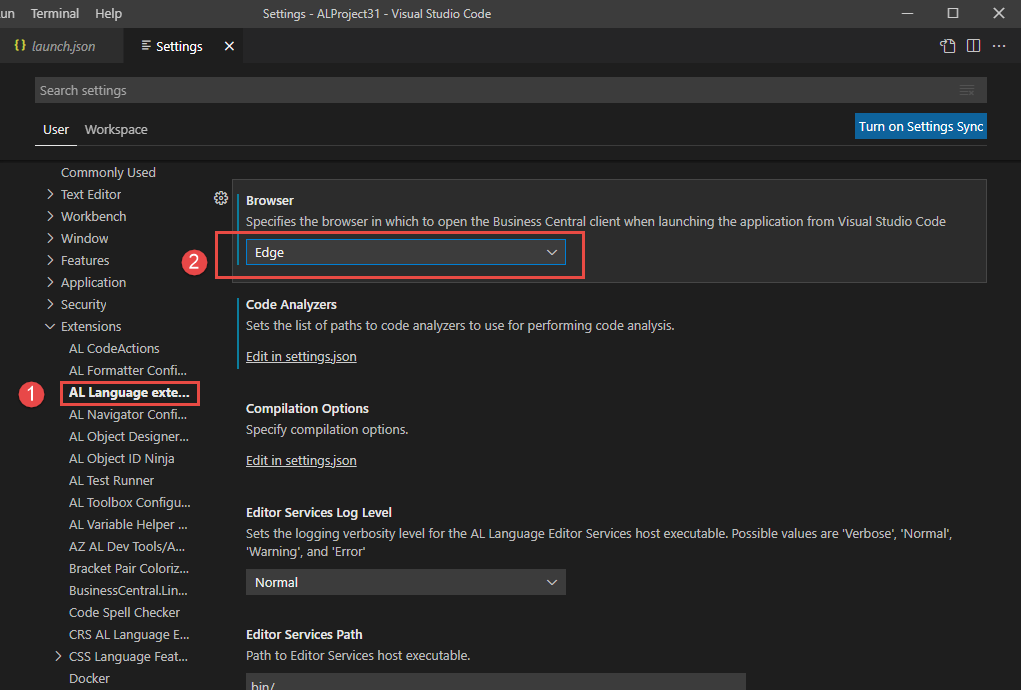
3. เสร็จแล้วให้เลื่อนลงมาข้างล่างจะเปิด setting ของ Incognito ให้ติ๊กถูก
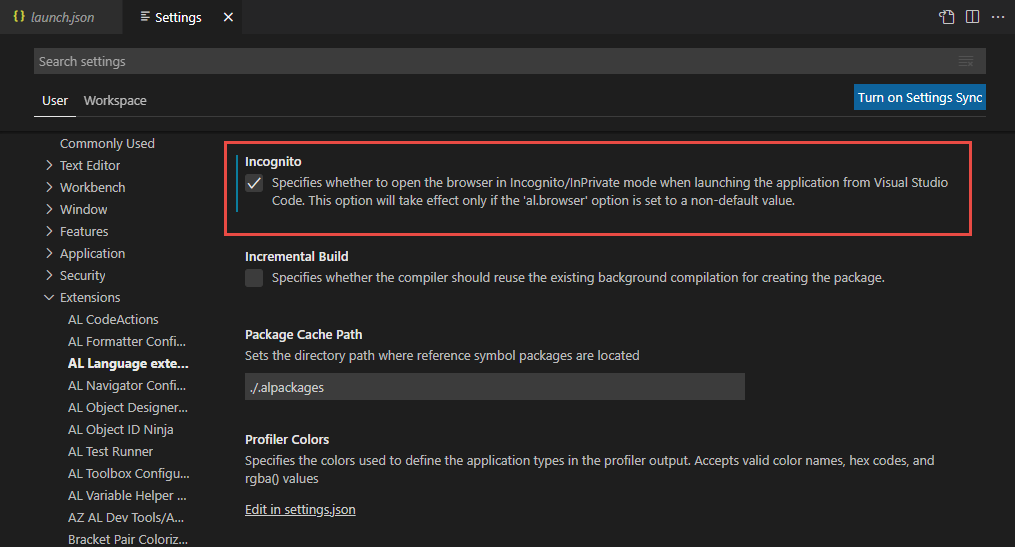
เพียง setting แค่ 2 ค่านี้ ครั้งต่อไปที่คุณ publish extension ตัว web browser ก็จะเปิด Business Central ในโหมด Incognito/InPrivate ให้ทันที
บทความที่คุณอาจสนใจ
• Download Cumulative Update 01 for Business Central 2021 Wave 2 On-prem BC v19.1
• ขั้นตอนการติดตั้ง AL Language บน Visual Studio Code สำหรับ Microsoft Dynamics 365 Business Central