มาเขียน .NET dll (class library) ไว้ใช้งานเองให้กับโปรแกรม Microsoft Dynamics 365 Business Central กันดีกว่า
สวัสดีครับ ในบทความนี้ก็จะเป็นวิธีการสร้างไฟล์ dll ที่เป็น library ไว้เรียกใช้งานในกรณีที่เราไม่สามารถแก้ปัญหา (solution) ผ่าน AL Language นะครับ ซึ่งสามารถใช้ความรู้การเขียนโปรแกรมภาษา .NET มาประยุกต์ใช้งานกับ AL Language ของ Dynamics 365 Business Central ได้นั่นเอง
โดยทั่วไปแล้ว คำสั่งพื่นฐานของ .NET จะมีให้เรียกใช้เป็น object บน AL Language แต่ก็อาจจะมีบางคำสั่งที่ไม่มีให้เรียกใช้งาน ซึ่งเราจำเป็นต้องสร้าง dll library ขึ้นมาแล้วเรียกฟังก์ชั่นผ่าน AL Extension ครับ วิธีการเป็นยังไง ไปดูกันเลยครับ
หมายเหตุ: การเขียน dll เพื่อมาเรียกใช้งานสามารถทำได้แค่บน Dynamics 365 Business Central แบบ On-Premise เท่านั้นนะครับ หากเป็น On-Cloud จำเป็นจะต้องใช้ Azure Function หรืออาจต้องเขียน Web Service มาเรียกใช้แทน

ในบทความนี้จะประกอบไปด้วย
- Create Your DLL
- Locate the DLL to Dynamics 365 Business Central
- AL Extension Setup
- Call DLL Method from AL Extension
- Testing
Create Your DLL
สิ่งแรกที่คุณจำเป็นต้องมีคือโปรแกรม Visual Studio ซึ่งสามารถดาวน์โหลดได้ที่
ซึ่งจะเป็นเวอร์ชั่น Community ซึ่งสามารถใช้งานได้ฟรี หากต้องการดูวิธีการติดตั้งโปรแกรมสามารถดูได้จากบทความนี้
Visual Studio Community สำหรับแก้ไข Report Layout บน Business Central
เมื่อติดตั้งโปรแกรมเสร็จแล้ว เราก็ไปเริ่มสร้าง DLL (Class Library) กันเลยครับ โดยการเปิดโปรแกรม Visual Studio 2019 Community ขึ้นมา
ให้เลือก Create a new project ครับ
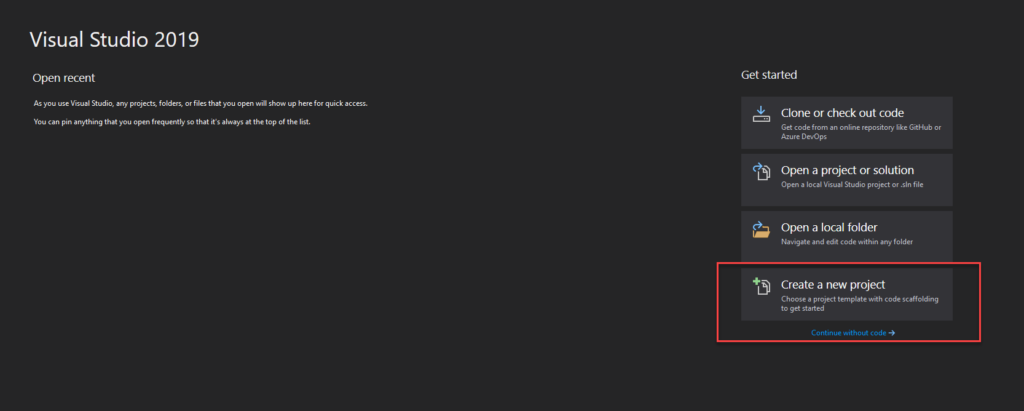
จากนั้นให้เลือก Class Library (.NET Framework) ที่เป็น ภาษา C# นะครับ แล้วก็กดปุ่ม Next ที่อยู่ด้านล่างได้เลย
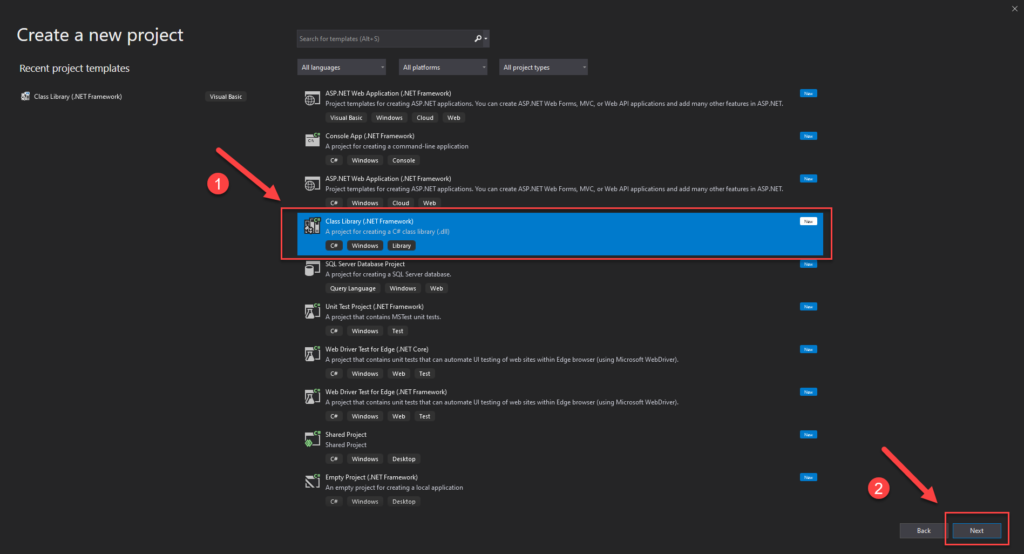
ให้ตั้งชื่อ Project ครับ สำหรับผมจะขอตั้งว่า BusinessCentralDLL ครับ
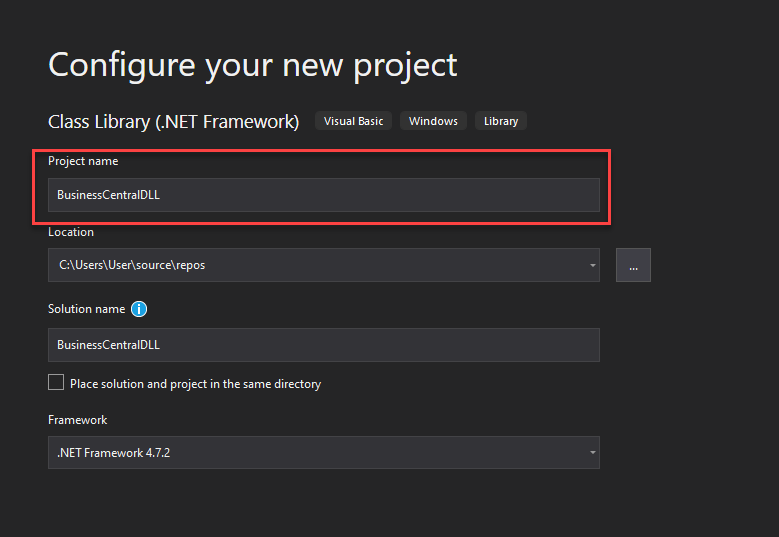
เสร็จแล้วให้กดปุ่ม Create ที่มุมขวาล่างได้เลยครับ
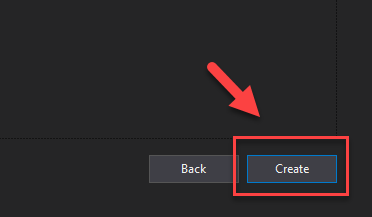
เมื่อเสร็จแล้วก็ได้จะหน้าตา Project แบบนี้ออกมาครับ
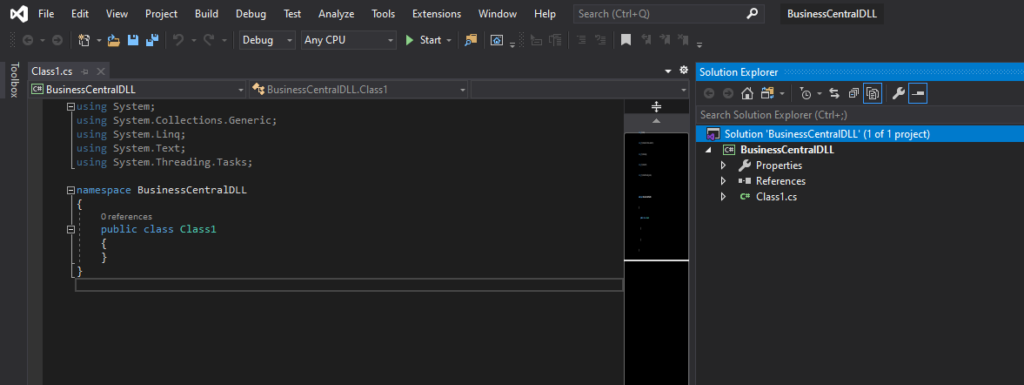
ผมจะสร้าง Method ง่าย ๆ เพื่อ ทดสอบเรียกใช้งานผ่าน AL Extension ว่าสามารถทำงานได้จริงหรือเปล่า โดยจะสร้าง Method เพื่อ return ข้อความ กลับมายังโปรแกรม Dynamics 365 Business Central ครับ
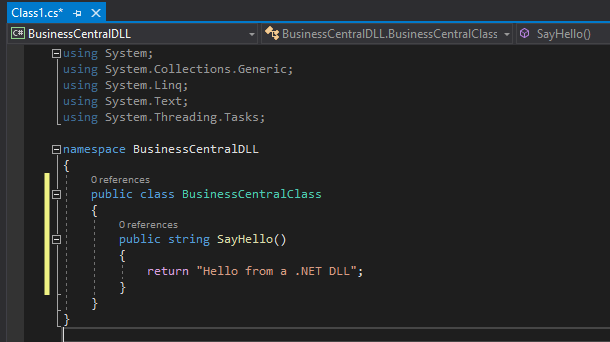
using System;
using System.Collections.Generic;
using System.Linq;
using System.Text;
using System.Threading.Tasks;
namespace BusinessCentralDLL
{
public class BusinessCentralClass
{
public string SayHello()
{
return "Hello from a .NET DLL";
}
}
}เมื่อเขียน Code เสร็จเรียบร้อยแล้ว ขั้นตอนต่อไปเราก็จะทำการ Build เพื่อให้ได้ไฟล์ DLL ที่มี Class และ Method ที่เราเขียนอยู่ข้างใน โยให้เลือกที่ Build > Build Solution หรือจะกด Ctrl + Shift + B สำหรับคีย์ลัดก็ได้ครับ
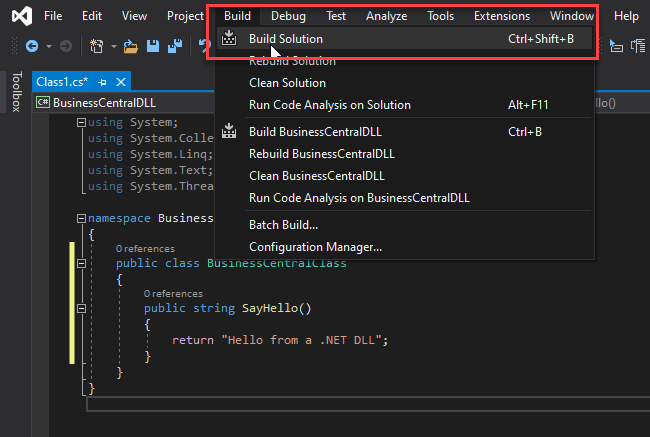
หาก Build เสร็จแล้ว ไม่ติด Error อะไรก็จะได้ข้อความแบบรูปด้านล่างนี้ครับ
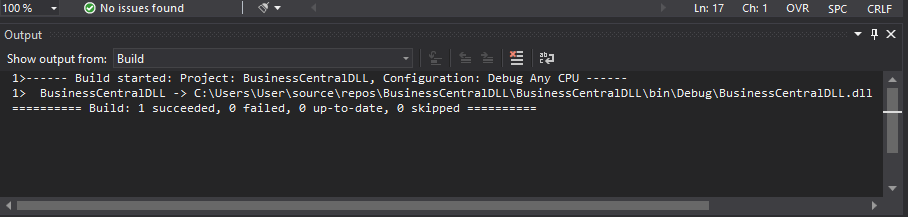
โดยในข้อความจะบอก Location ของไฟล์ DLL ที่ถูก Build ออกมาอยู่ ให้เปิด Folder ตาม Path นั้นได้เลย ก็จะเจอกับไฟล์ BusinessCentralDLL.dll
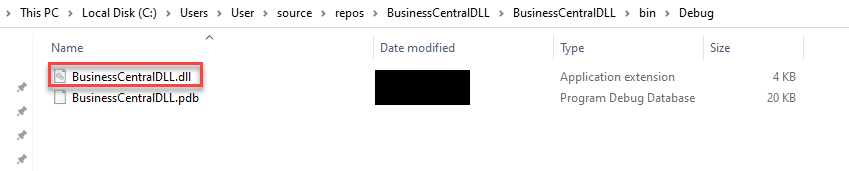
Locate the DLL to Dynamics 365 Business Central
ขั้นตอนต่อไป หลังจากที่ได้ไฟล์ DLL (Class Library) แล้ว เราก็จะนำไปวางใน Folder เพื่อให้ตัวโปรแกรม Dynamics 365 Business Central รู้จักกับไฟล์ DLL ของเราครับ
ให้ทำการ Copy ไฟล์ BusinessCentralDLL.dll แล้วนำไปวางที่ Folder ต่อไปนี้
C:\Windows\Microsoft.NET\assembly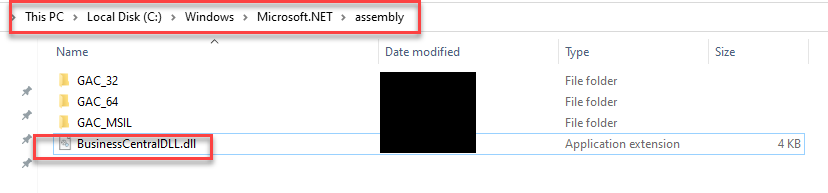
และ
C:\Program Files\Microsoft Dynamics 365 Business Central\150\Service\Add-ins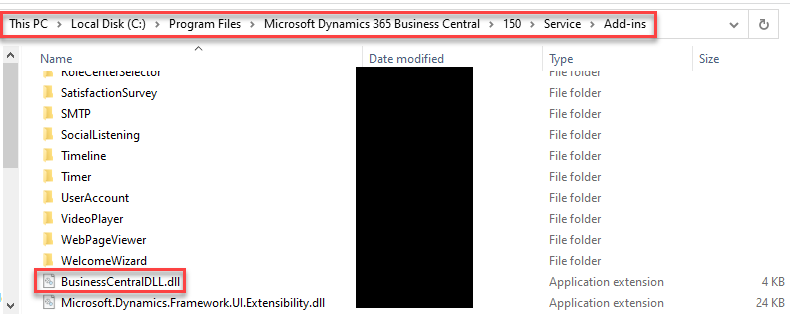
หมายเหตุ: Directory นี้ขึ้นอยู่กับว่าคุณใช้งาน Business Central เวอร์ชั่นอะไรอยู่นะครับ ในที่นี้ผมใช้ BC15 ดังนั้น Directory ก็จะเป็น 150 แต่หากคุณใช้งานกับ BC14 Directory ก็จะเป็น 140
บทความที่คุณอาจสนใจ
• ขั้นตอนการติดตั้ง AL Language บน Visual Studio Code สำหรับ Microsoft Dynamics 365 Business Central
• เริ่มต้นสร้าง Extension แรกบน MS Dynamics 365 BC ตอนที่ 1 – New Table
AL Extension Setup
หลังจากที่คุณนำไฟล์ BusinessCentralDLL.dll ไปวางไว้ใน Directory ทั้งสองแล้ว จากนั้นให้เปิดตัวโปรแกรม Visual Studio Code ขึ้นมา จากนั้นกดปุ่ม Ctrl + Comma จะมีหน้าต่าง settings เปิดขั้นมา
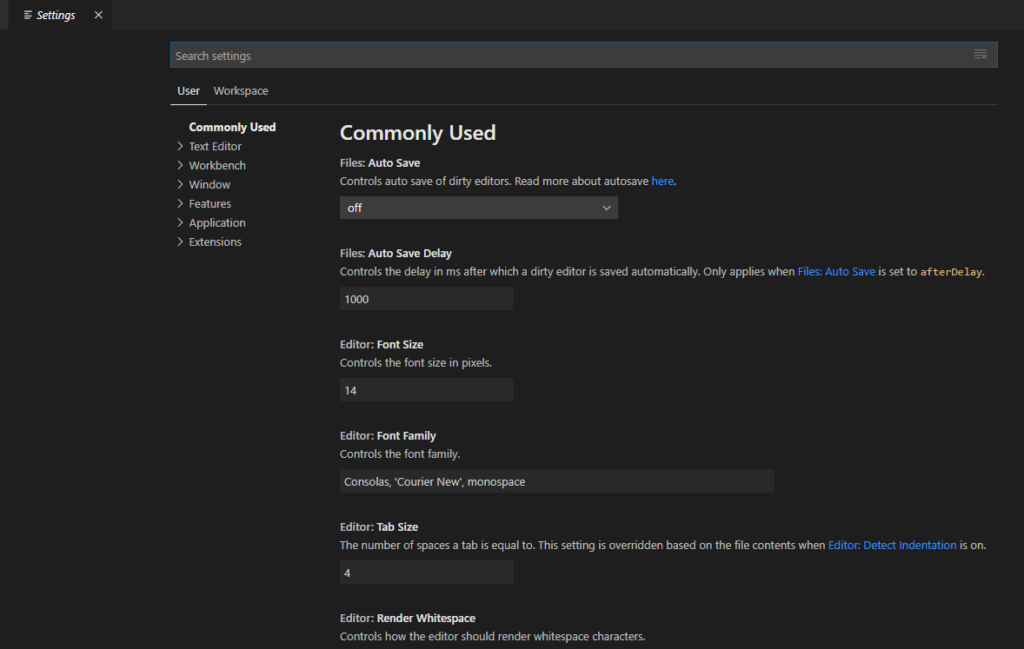
ที่ช่อง Search settings พิมพ์ al.assemblyProbingPaths
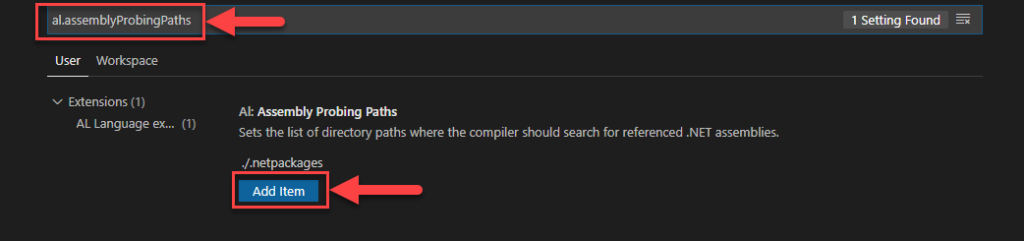
จากนั้นคลิกที่ปุ่ม Add Item แล้วเพิ่มสอง Directory ที่คุณนำไฟล์ BusinessCentralDLL.dll ไปวาง
c:/Windows/assembly/และ
C:/Program Files/Microsoft Dynamics 365 Business Central/150/Service/Add-insจะได้ตามรูปด้านล่าง
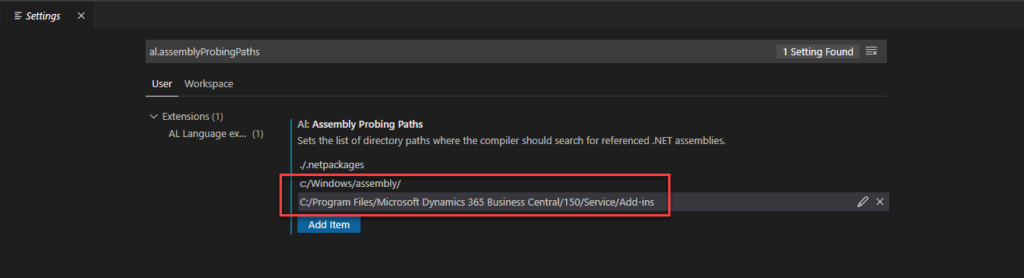
เสร็จแล้วให้ทำการ restart โปรแกรม Visual Studio Code หรือ ปิดโปรแกรม แล้ว เปิดใหม่ (จำเป็นทุกครั้งเมื่อมีการแก้ไข Configuration)
Call DLL Method from AL Extension
เมื่อขั้นตอนการเตรียมไฟล์เสร็จเรียบร้อยแล้ว ต่อไปก็จะเริ่มเขียน Code กันเลย
ทำการสร้าง AL Project ขึ้นมา โดยกด Ctrl + Shift + P แล้วเลือก AL: GO

โดยผมจะตั้งชื่อ Project ว่า CallMethodFromDLL

จากนั้นไปที่ไฟล์ app.json แล้วเพิ่ม “target”:”OnPrem” เพื่อเป็นการบอกว่า target ในการ deployement ของโปรเจคนี้คือ on-premise
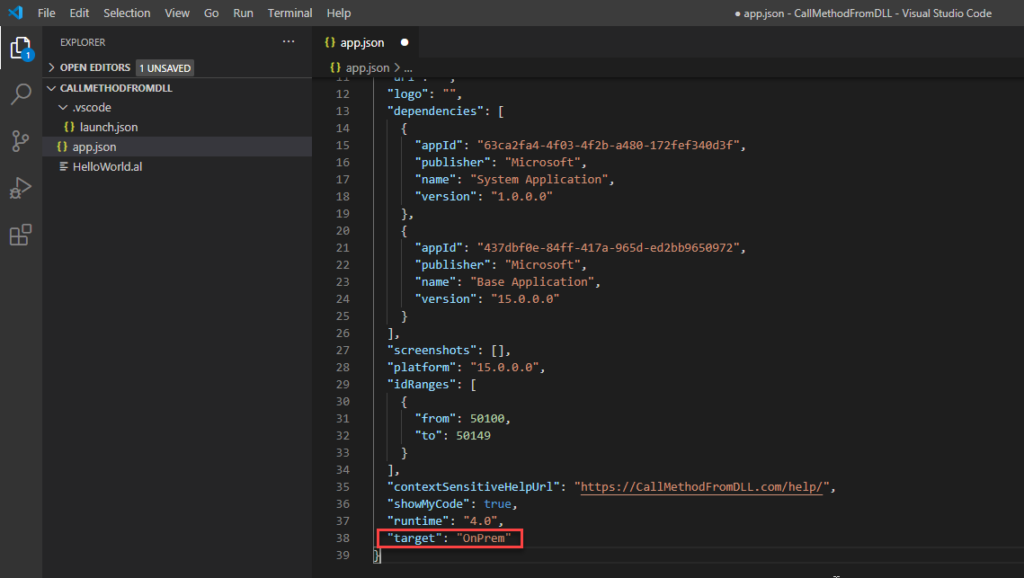
สร้างไฟล์สำหรับประกาศ .NET package
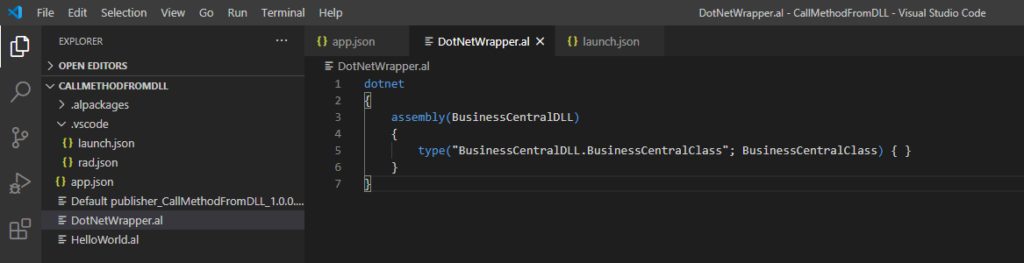
dotnet
{
assembly(BusinessCentralDLL)
{
type("BusinessCentralDLL.BusinessCentralClass"; BusinessCentralClass) { }
}
}ในส่วนนี้ถ้าไม่มี error ก็มาได้เกินครึ่งทางแล้วครับ
ต่อไปเราจะลองเรียก Method ที่เราสร้างไว้ในไฟล์ BusinessCentralDLL.dll กันครับ
ให้ไปที่ไฟล์ HelloWorld.al ที่อยู่ด้านซ้ายมือนะครับ
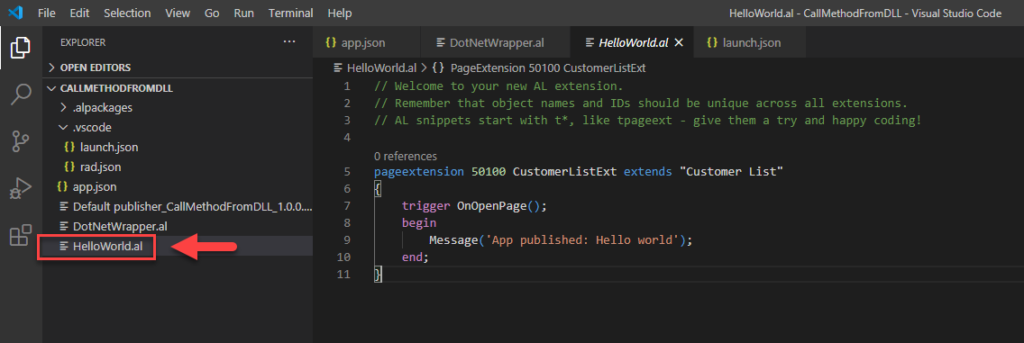
แล้วเขียน code ตามด้านล่างครับ
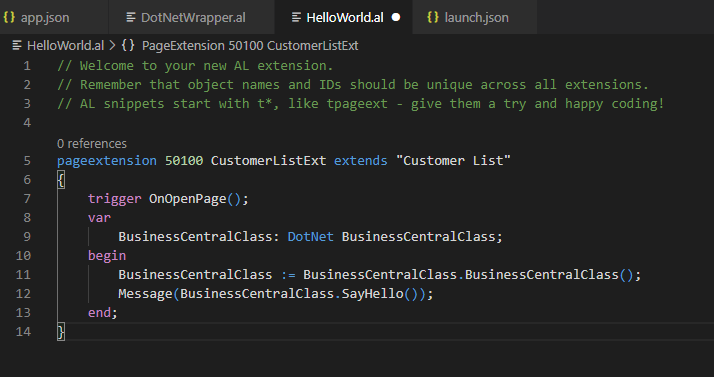
pageextension 50100 CustomerListExt extends "Customer List"
{
trigger OnOpenPage();
var
BusinessCentralClass: DotNet BusinessCentralClass;
begin
BusinessCentralClass := BusinessCentralClass.BusinessCentralClass();
Message(BusinessCentralClass.SayHello());
end;
}Testing
เมื่อเขียน Code เสร็จเรียบร้อยแล้วเราก็จะมาลองเทสดูนะครับ
อย่าลืม Download Symbol ก่อน Install และ Publish นะครับ หาก Download Symbol แล้วเกิด Error สามารถตรวจสอบจาก Check List ในบทความนี้ได้เลย
Check List เมื่อไม่สามารถ Download Symbols ให้กับ AL Extension ได้
เมื่อทำการ Download Symbol เรียบแล้วแล้วก็สามารถ Install และ Publish โดยการกดปุ่ม Crtl + F5 ได้เลย
หากขึ้นข้อความด้านล่างก็เป็นอันว่าไม่มี Syntax Error อะไร

หากมี Error ด้านล่างนี้
Error: Could not open the specified startup page. Please check that the server configuration key PublicWebBaseUrl has been properly set.
สามารถแก้ไขได้ผ่านบทความนี้
จาก Code ด้านบนเราเขียนไว้ว่า ถ้าเปิดหน้า Customers เมื่อ Page ถูก Open ขึ้นมา จะให้แสดง Message Box โดยเรียก Method ชื่อว่า SayHello จาก BusinessCentralClass ที่อยู่ใน BusinessCentralDLL
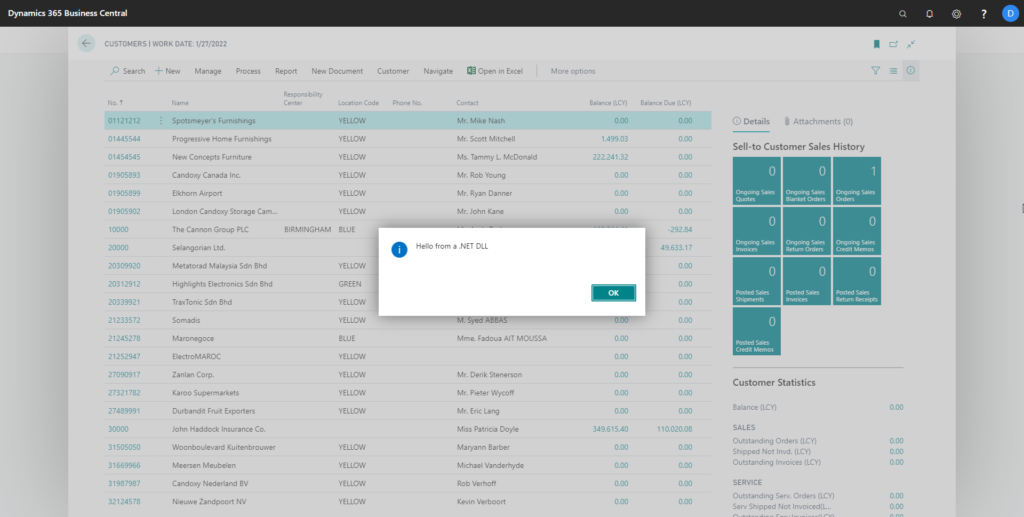
หากขึ้น Message Box ว่า “Hello from a .NET DLL” ก็เป็นอันเสร็จเรียบร้อยสมบูรณ์ครับ
การเขียน .NET DLL Class Library นั่นช่วยให้การทำงานบน Dynamics 365 Business Central สามารถทำงานได้ง่าย และหลากหลายขึ้น แต่ทางผู้เขียนแนะนำว่าให้ใช้เท่าที่จำเป็นก็พอครับ เช่น ในส่วนที่เกิดขีดจำกัดของ AL Language
หาก Code ส่วนไหนสามารถเขียนเป็น AL Language ได้ก็ควรเป็นเป็น AL Language เพื่อไม่ให้เกิดความ ซับซ้อนมากเกินไปหากคุณต้องทำงานกับหลาย ๆ คน
สุดท้ายก็ขอขอบคุณทุกท่านที่อ่านมาจนถึงจุดนี้ แล้วเจอกันใหม่ในบทความหน้าครับ สวัสดีครับ
