การสร้าง Chart บนรายงานของ Business Central ตอนที่ 2 – Bar Chart
หลังจากใน ตอนที่แล้ว เราได้สร้าง Pie Chart ผ่านเครื่องมือ RDLC ให้กับ Business Central กันไปแล้ว ในตอนที่ 2 นี้เรามาต่อกันด้วย การสร้าง Bar Chart กันครับ เพื่อไม่ให้เป็นการเสียเวลา ก็จะยังขอใช้ Report ตัวเดิมสำหรับข้อมูลก็คือ ตัวรายงาน Top Inventory ครับ
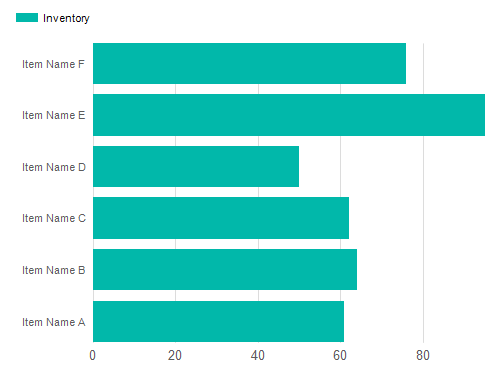
บทความนี้ประกอบด้วย
Create Bar Chart
ขั้นตอนแรกก็เหมือนเดิม ที่ Toolbox ให้คลิกที่ Chart จากนั้นคลิกตรงพื้นที่วางสีขาวในส่วนของ Body
ผมขอลบ Pie Chart ออกไปก่อนนะครับ แล้วเราจะมาสร้าง Bar Chart กันครับ
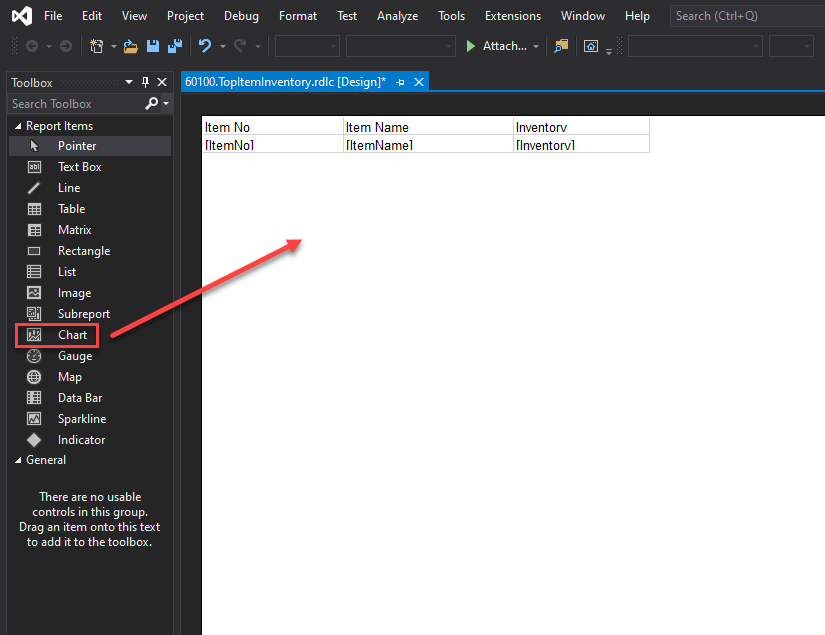
จากนั้นจะมีหน้าต่างเด้งขึ้นมา ในส่วนนี้ผมจะเลือกเป็น Bar Chart ตามรูปด้านล่าง จากนั้นกด OK ได้เลย
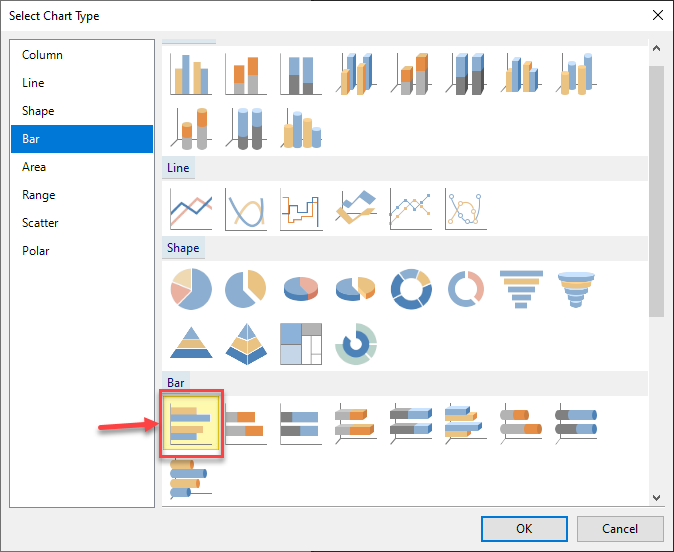
ก็จะได้ Layout ออกมาตามรูปด้านล่าง
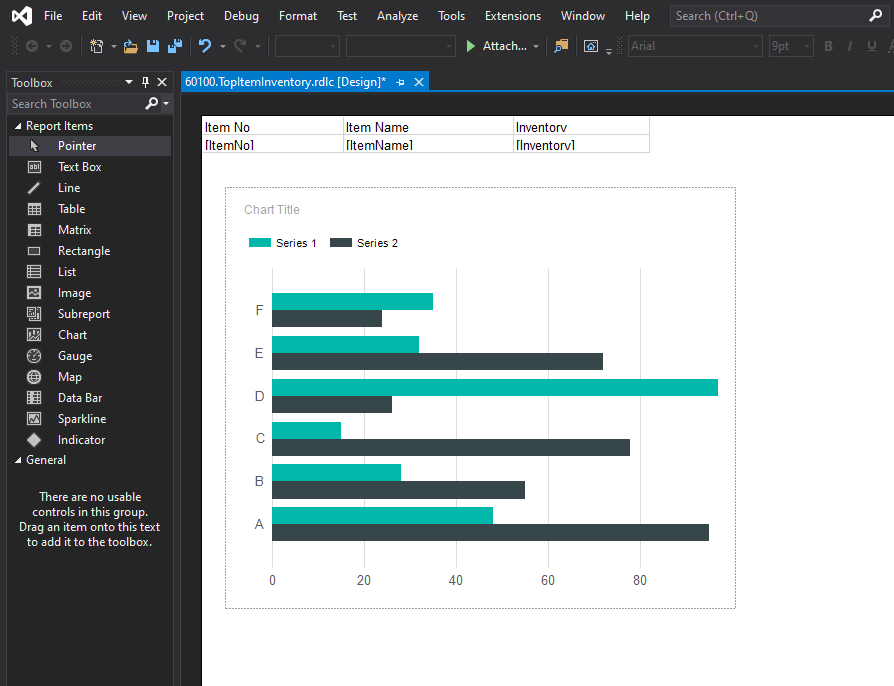
การกำหนดข้อมูลที่จะแสดงให้ทำเหมือนกับ Pie Chart เลย โดยให้ Double Click ที่ Bar Chart Object จะมีหน้าต่างเล็ก ๆ ขึ้นมาที่ด้านขวา จากนั้นให้กดปุ่ม + ที่อยู่ในส่วนของ Values แล้วเลือกฟิลด์ Inventory
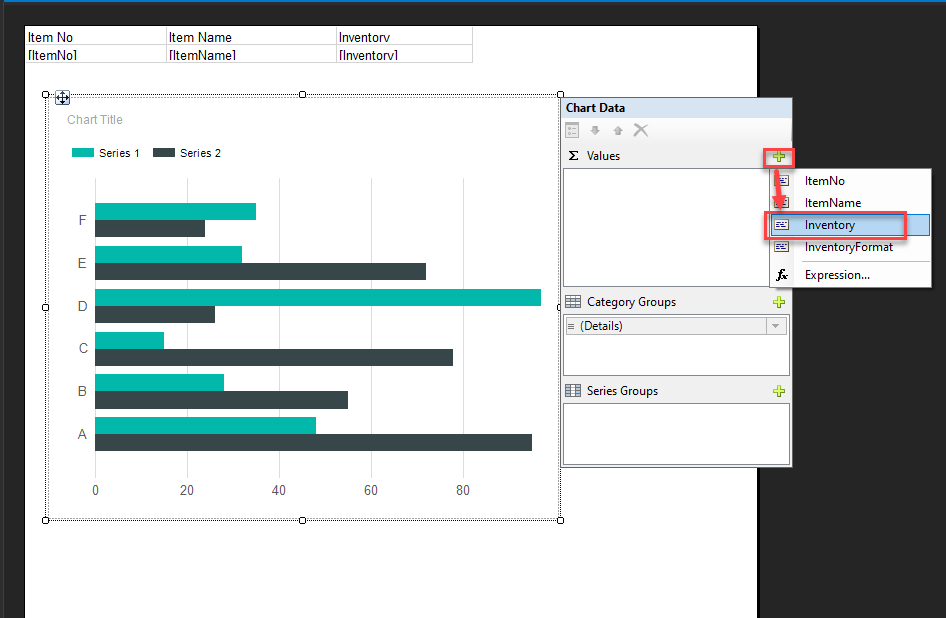
ต่อมาในส่วนของ Category Groups ให้เลือกเป็น ItemName จะเห็นว่ารูป Bar Chart ของเราเริ่มเปลี่ยนไปแล้ว
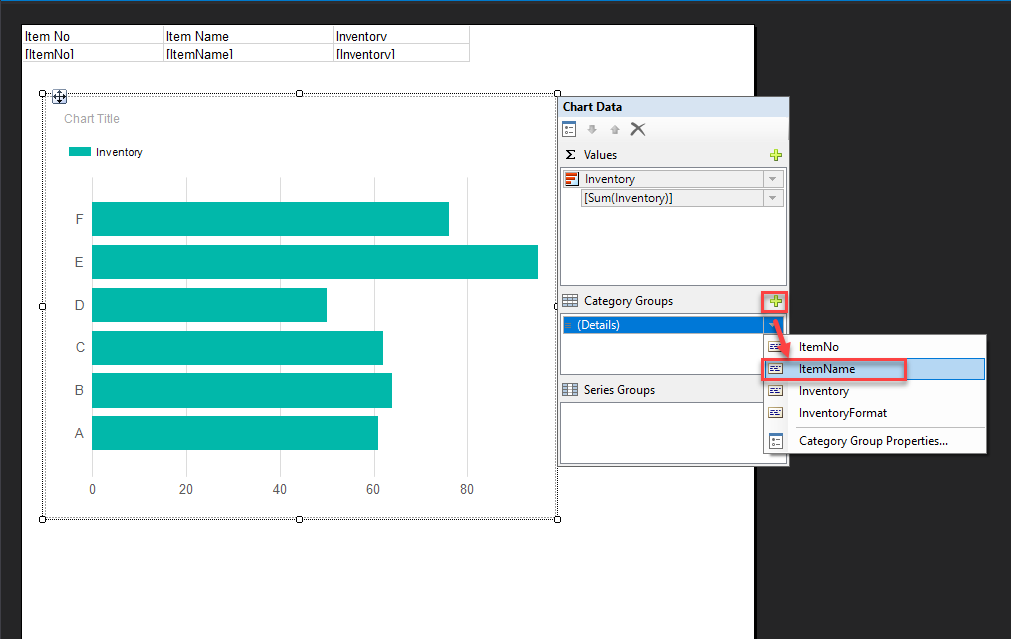
ก็จะได้ Bar Chart ออกมาหน้าตาแบบในรูปด้านล่างนี้
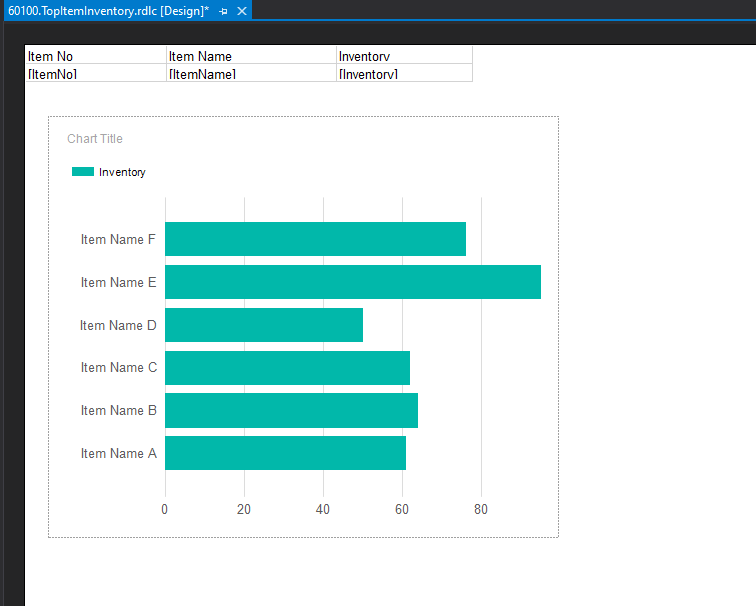
จากนั้นผม Setup ในส่วนที่เป็น Vertical Axis ซักเล็กน้อยครับ โดยให้คลิกขวาตรงที่เป็น Item Name F, Item Name E, …, Item Name A จากนั้นคลิกที่ Vertical Axis Properties…
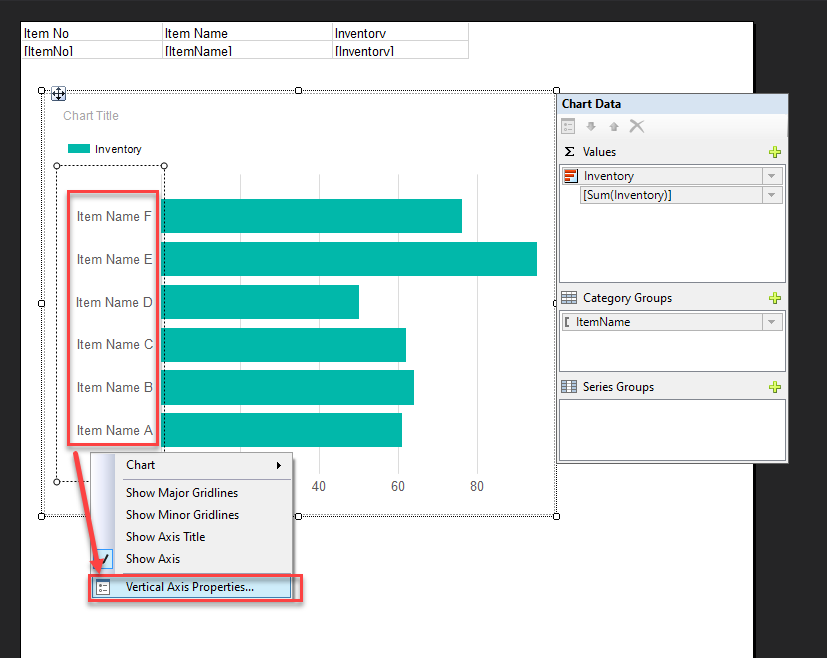
จากนั้น Setup ตามนี้ได้เลย ที่ Side margins: เปลี่ยนเป็น Disabled และ ติ๊กถูกที่ Reverse direction
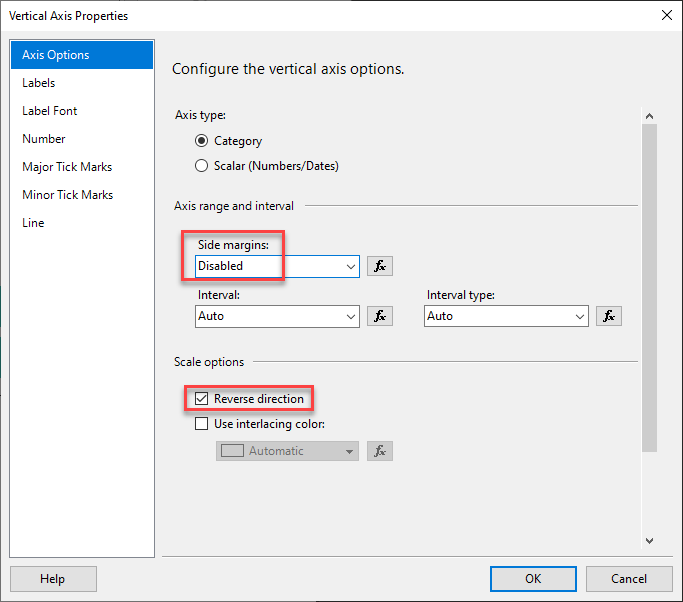
ในแท็ป Labes ให้ติ๊กที่ Disable auto-fit จากนั้นกด OK
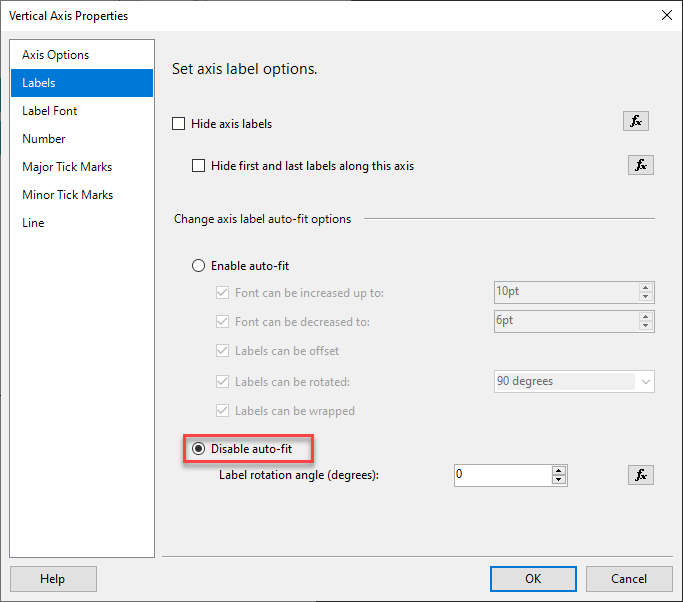
จากนั้นก็ Save แล้ว Compile ครับ แล้วมาดูผมลัพธ์กัน
และในรูปด้านล่างนี้ก็คือผลลัพธ์จากการทำ Bar Chart ในขั้นตอนที่ผ่านมาครับ
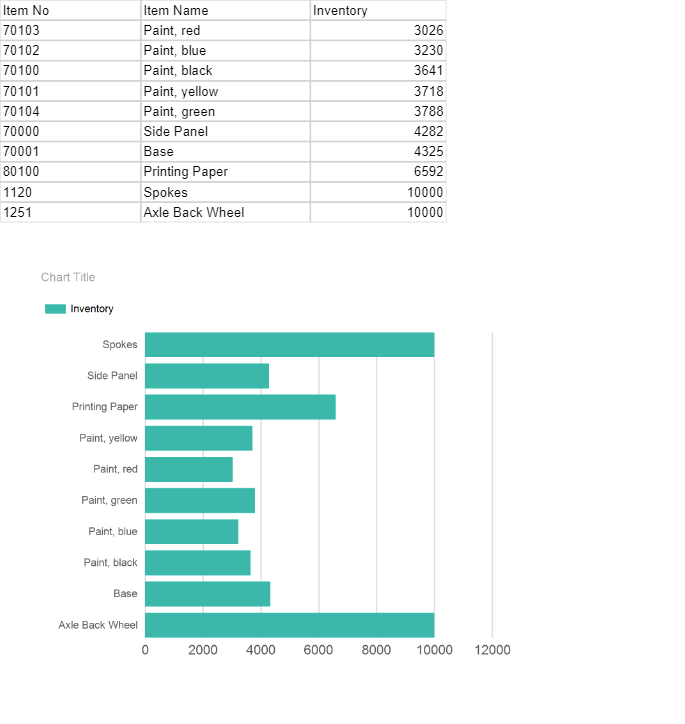
ตรงนี้จะเห็นว่า Bar Chart ของเรานั้นเรียงตาม Item Name อยู่ ทีนี้ผมจะเปลี่ยนให้มาเรียงตาม Inventory ครับ
บทความที่คุณอาจสนใจ
• ปรับแต่ง Layout รายงานบน Business Central เองด้วย Custom Report Layout
• 5 Tips ที่ช่วยให้การจัด Report Layout บน Business Central ทำง่ายขึ้น
Sorting Bar Chart
ตอนนี้เราได้ Bar Chart ที่แสดงข้อมูล Item กับ Inventory เป็นที่เรียบร้อยแล้ว แต่ว่าอยากจะให้เรียงตาม Inventory เพื่อให้ง่ายต่อการดูข้อมูลมากขั้น สามารถทำได้ตามนี้เลยครับ
ให้ Double Click ที่ Bar Chart จากนั้นคลิกขวาที่ ItemName ที่อยู่ภายใต้ Category Groups จะมี Menu ขึ้นมาให้เลือก เสร็จแล้วก็กดที่ Category Group Properties…
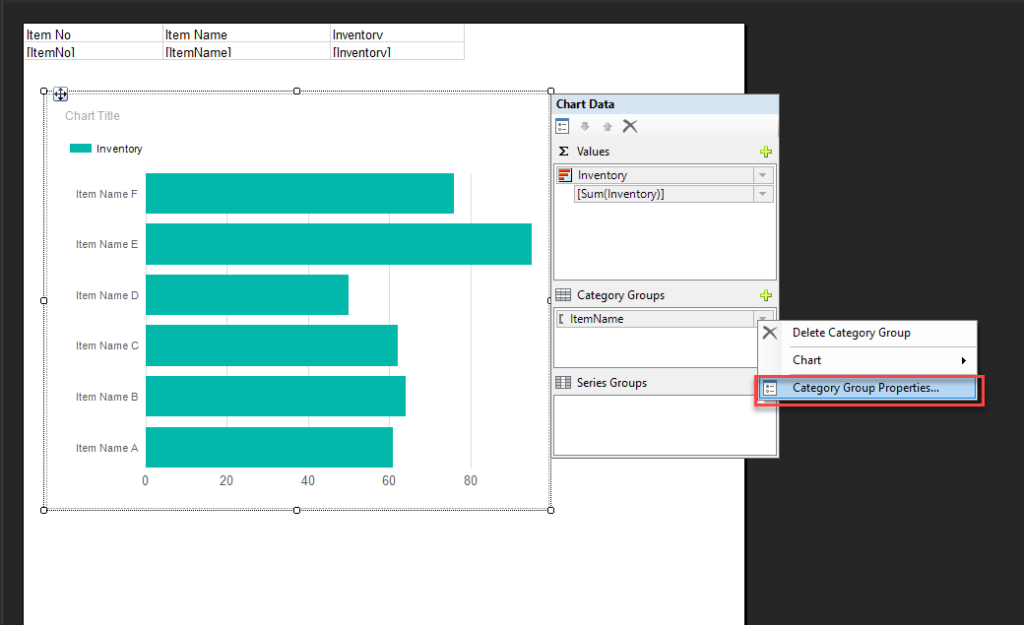
จากนั้นไปที่แท็ป Sorting แล้วเปลี่ยนให้ Sorting ด้วย Inventory แทน เสร็จแล้วกด OK ครับ แล้ว Save และ Compile ใหม่ครับ
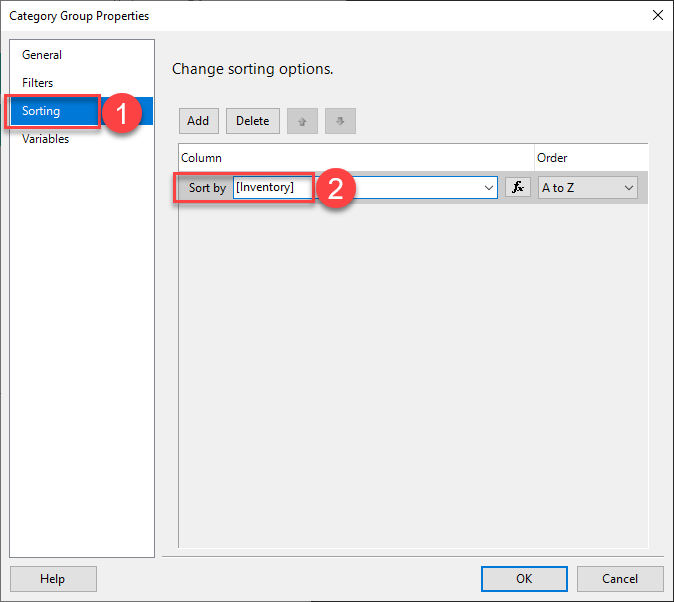
เราก็จะได้ Bar Chart ที่เรียงข้อมูลตาม Inventory เป็นที่เรียบร้อยครับ
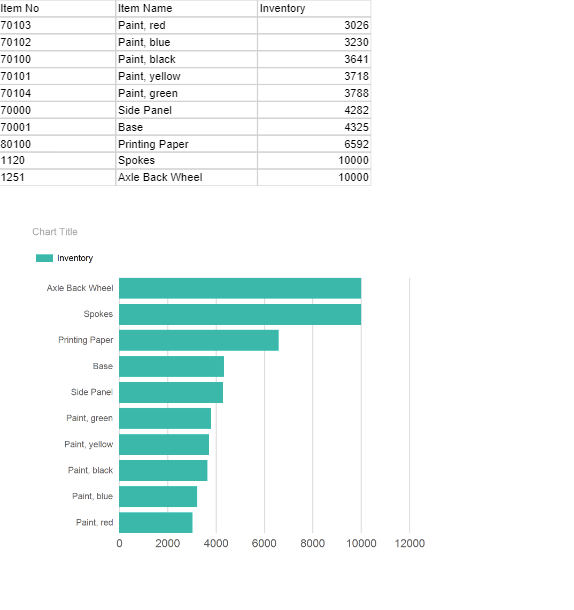
เป็นอย่างไรกันบ้างกับการทำ Bar Chart แบบง่าย ๆ ด้วยเครื่องมือ RDLC ให้แสดงผลบน Report ของ Business Central
แล้วเจอกันใหม่ในบทความหน้าครับ