หลังที่เราได้ Post เอกสาร Sales Order (ใบสั่งขาย) และมีเอกสาร Posted Sales Invoice (ใบแจ้งหนี้) เกิดขึ้นในระบบแล้ว จากตอนที่แล้วใน คู่มือใช้งาน Dynamics 365 Business Central – Sales Module: ตอนที่ 3 สร้างใบสั่งขาย (Sales Order) ในตอนที่ 4 นี้เราก็จะมาดูเรื่องการลง Ledger Entry ว่ามีรายการอะไรบ้าง
ในการทำรายการฝั่งบัญชีลูกหนี้ หรือ Account Receivable (AR) นั้นจะมีการลงบันทึก Ledger Entry อยู่หลัก ๆ 2 ที่ด้วยกัน ประกอบด้วย Customer Ledger Entries กับ General Ledger Entries และถ้ามีการขาย Item ที่มีสต็อคใน Inventory ก็จะเกิดรายการที่ Item Ledger Entries ด้วยเหมือนกัน (ซึ่งจริง ๆ แล้วการ Post แต่ละครั้งในโปรแกรม Business Central นั้นจะมีการบันทึกข้อมูลลงไปหลายที่มาก ซึ่งจะไม่ขอกล่าวในบทความนี้)

- Customer Ledger Entry
- General Ledger Entry
- Customer Posting Group
- VAT Posting Setup
- General Posting Setup
จากตอนที่แล้วเราได้เอกสาร Posted Sales Invoice ซึ่งมี เลขที่ใบกำกับคือ 103032
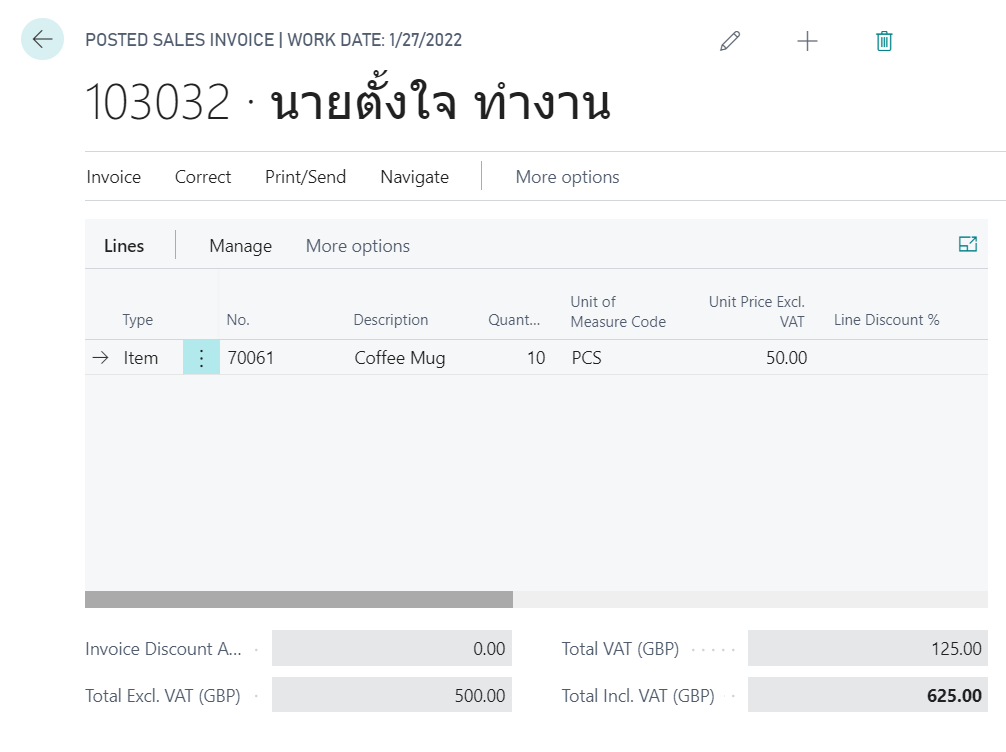
งั้นเราไปเริ่มดูที่เลยกันเลย นั่นก็คือ Customer Ledger Entries
บทความที่คุณอาจสนใจ
• เริ่มต้นสร้าง Extension แรกบน MS Dynamics 365 BC ตอนที่ 1 – New Table
• วิธีป้องกันการ Download Source Code ผ่าน Extension บน Business Central On-Premises
1. Customer Ledger Entries
คลิกที่รูปแว่นขยายด้านบนขวา แล้วพิมพ์ว่า Customer Ledger Entries ระบบก็จะแสดงเมนูขึ้นแล้ว ให้คลิกตามรูปเข้าไปเลย
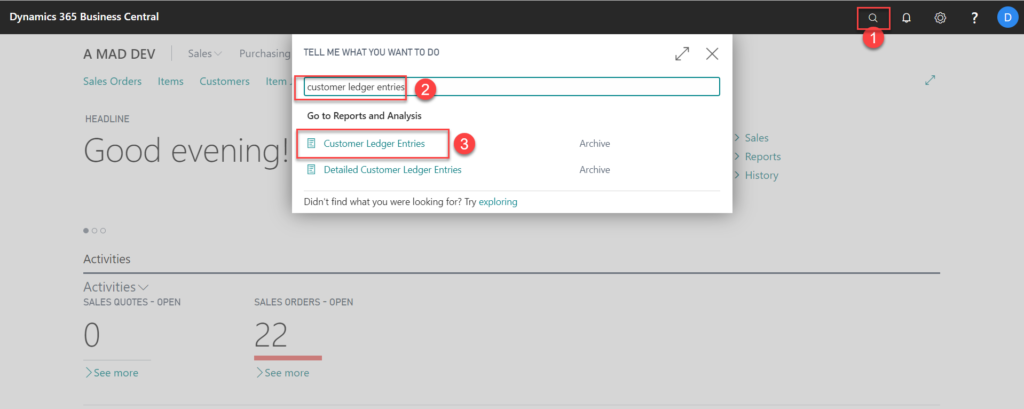
และนี่คือหน้าตาคร่าว ๆ ของหน้าจอ Customer Ledger Entries
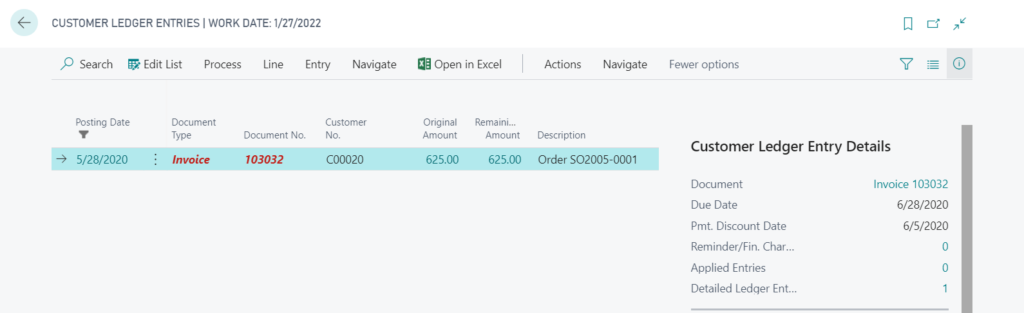
ช่อง Document Type จะเป็นตัวบอกว่าเป็นเอกสารประเภทอะไร และ Document No. ก็คือเลขที่ของเอกสารนั้น ซึ่งในที่นี้ก็คือเลขที่ใบกำกับภาษีนั่นเอง
จะเห็นว่ายังมียอด Remaining Amount อยู่ เนื่องจากว่ายังไม่ได้มีการชำระเงินเกิดขึ้น
ซึ่งในหน้าจอ Customer Ledger Entries จะเก็บบันทึกรายการทั้งหมดที่เกี่ยวกับลูกหนี้ ไม่ว่าจะเป็นการตั้งหนี้ การลดหนี้ หรือ การชำระเงิน
ดังนั้นข้อมูลภายในหน้าจอ Customer Ledger Entries สามารถใช้ดูข้อมูล เช่น มีลูกค้าค้างจ่ายอยู่เท่าไหร่, มีลูกหนี้ที่เกิดวันที่ครบกำหนดชำระอยู่เท่าไหร่, หรือ ลูกค้าคนให้ซื้อของเราเยอะที่สุด ก็สามารถทำได้จากข้อมูลของ Customer Ledger Entries ภายในโปรแกรม Dynamics 365 Business Central
2. General Ledger Entries
คลิกที่รูปแว่นขยายด้านบนขวา แล้วพิมพ์ว่า General Ledger Entries ระบบก็จะแสดงเมนูขึ้นแล้ว ให้คลิกตามรูปเข้าไปเลย
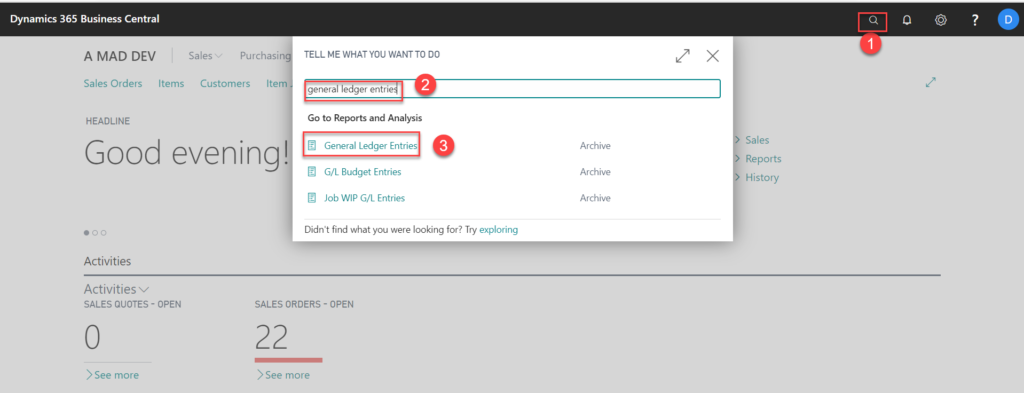
และรูปด้านล่างคือหน้าจอ General Ledger Entries หรือก็คือ สมุดบัญชีแยกประเภททั่วไป นั่นเอง
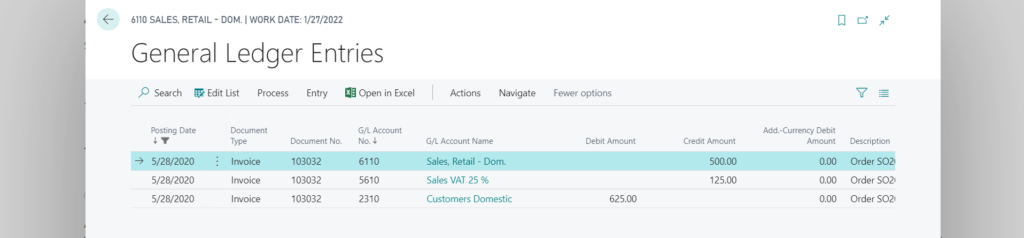
จากการ Post ใบสั่งขาย (Sales Order) เลขที่ SO2005-0001 จะเกิดบัญชีอยู่ 3 รายการนประกอบด้วย
- 6110: Sales, Retail – Dom. คือ บัญชีรายได้จากการขายปลีกภายในประเทศ
- 5610: Sales VAT 25% คือ บัญชีภาษี 25% (เนื่องจากตัว Demo จำลองธุรกิจของประเทศที่อยู่ในยุโรป ดังนั้น VAT จึงเป็น 25% ซึ่งเราสามารถ setup ใหม่ให้เป็น 7% ได้)
- 2310: Customers Domestic คือ บัญชีลูกหนี้การค้าภายในประเทศ
ซึ่งการที่เรา Post Invoice แล้วเกิดการบันทึกบัญชีด้านบนนี้เกิดมาจากการ Setup ตามด้านล่างนี้
2.1 Customer Posting Group
หากย้อนกลับไปดู Customer Card หมายเลข CUST0020 ที่เราสร้างไว้ใน ตอนที่ 1จะพบว่าเราได้เซ็ต Customer Posting Group ให้เป็น Domestic
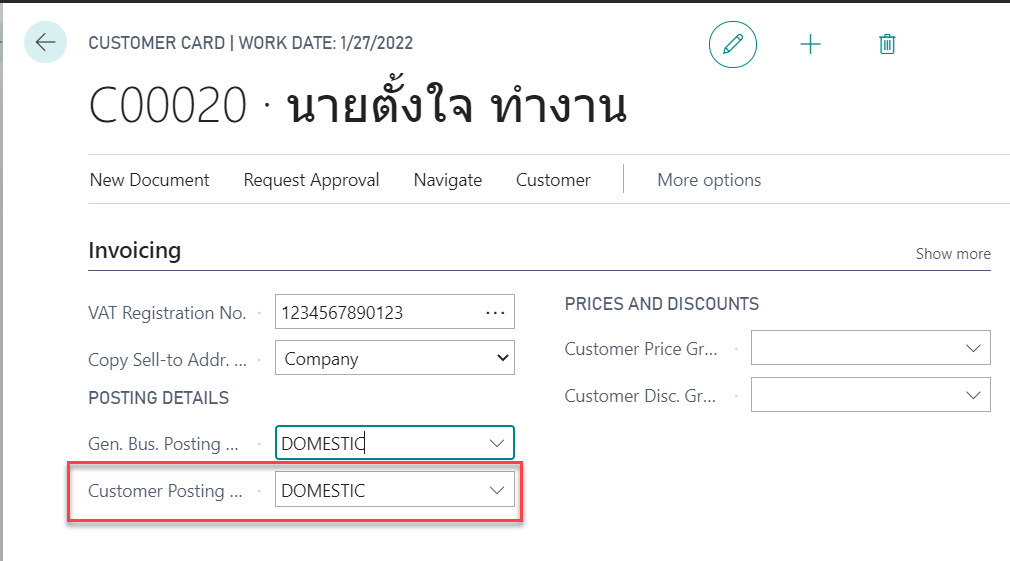
และเมื่อเข้าไปที่หน้าจอ Customer Posting Group ก็จะเจอว่า ถ้ามีบัญชีที่เกิดขึ้นเป็นฝั่ง Account Receivable หรือ บัญชีลูกหนี้ ให้บันทึกลงบัญชีหมายเลข 2310 ซึ่งก็คือ บัญชีลูกหนี้การค้าภายในประเทศ นั่นเอง
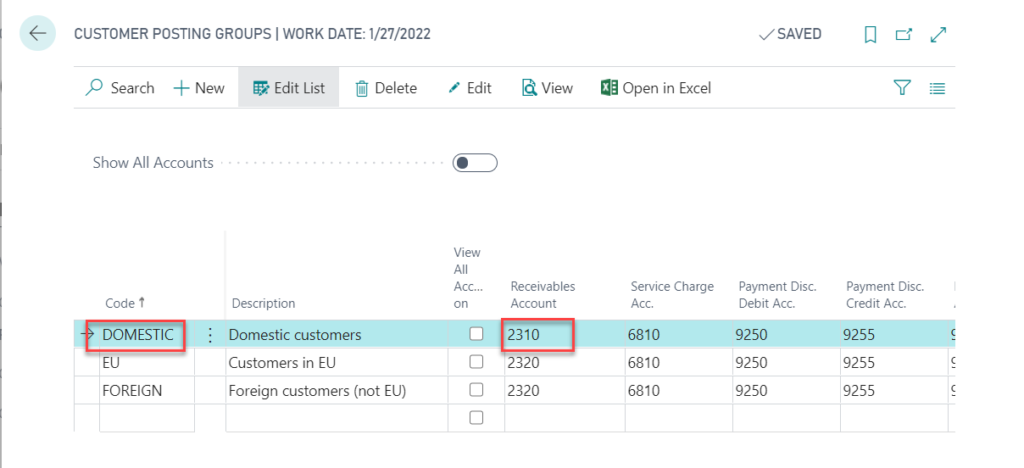
2.2 VAT Posting Setup
หากย้อนกลับไปดู Item Card รหัส 70061 ที่เราสร้างไว้ใน ตอนที่ 2 ก็จะพบว่าเราได้ทำการเซ็ตฟิลด์ VAT Prod. Posting Group เป็น VAT25 ไว้
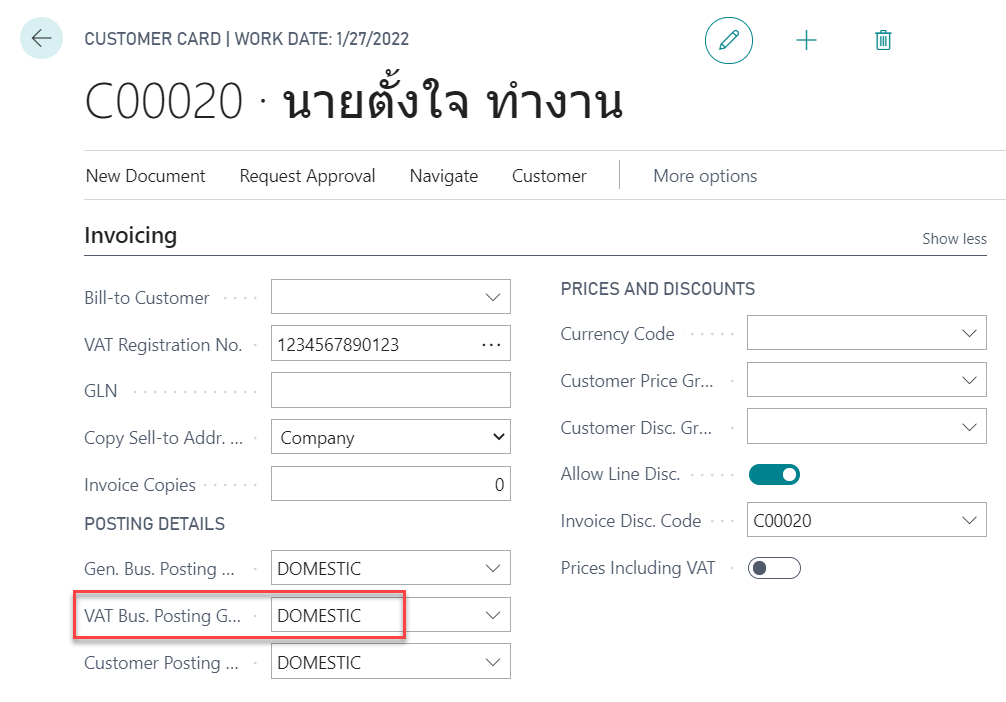
และเมื่อ Mapping กับฟิลด์ VAT Bus. Posting Group ที่มีค่าเป็น DOMESTIC ซึ่งอยู่ใน Customer Card
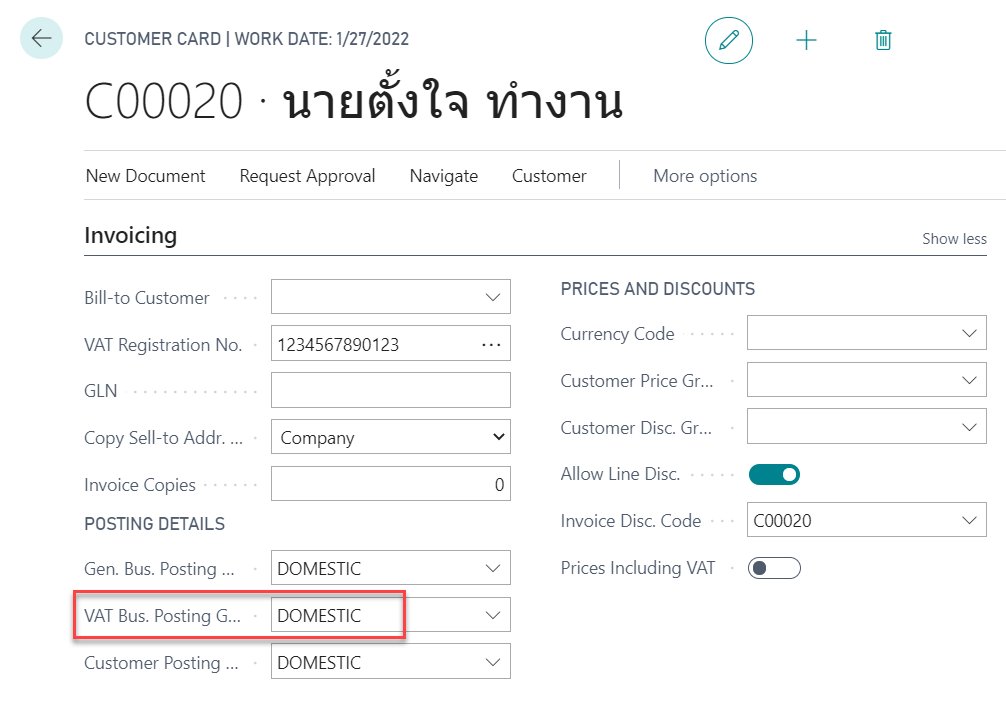
ทั้ง 2 ฟิลด์ ประกอบไปด้วย VAT Bus. Posting Group และ VAT Prod. Posting Group จะผูกเข้าด้วยกันที่หน้าจอ VAT Posting Setup
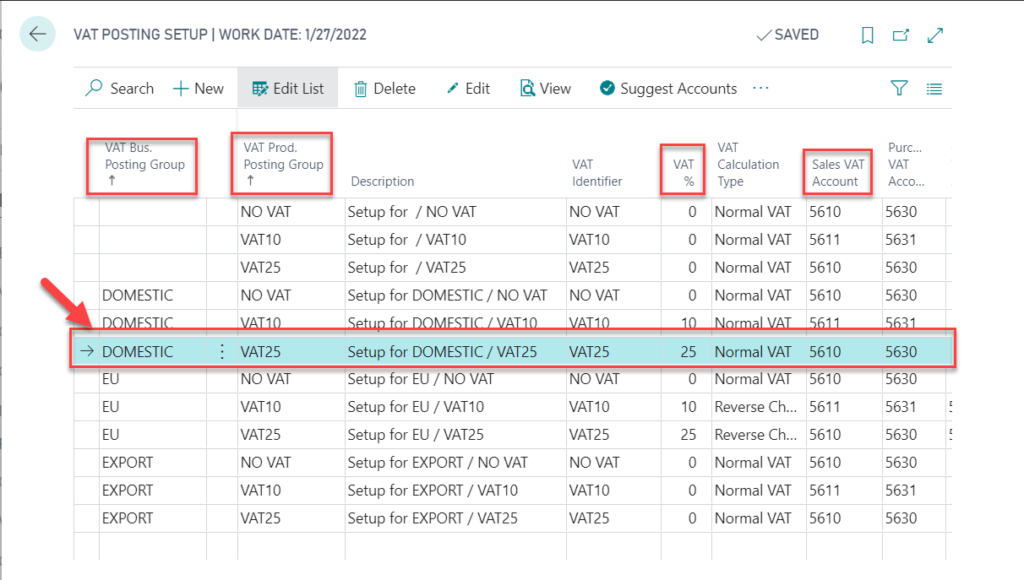
จากรูปด้านบนจะเห็นว่า Column ที่ชื่อว่า VAT % ใช้สำหรับการกำหนดตัวเลขเปอร์เซ็นต์ในการคิดภาษี และ Column ที่ชื่อว่า Sales VAT Account ใช้สำหรับกำหนดการลงบันทึกว่าจะลงเป็นบัญชีหมายเลขอะไร ซึ่งเลขที่บัญชี 5610 ก็คือ บัญชีภาษี 25%
จากการ Setup นี้จะทำให้เกิดการลงบัญชีภาษีตามที่เราต้องการ
บทความที่คุณอาจสนใจ
• วิธีพิมพ์ QR Code ใน Report บน Dynamics 365 BC ด้วย .NET Framework
• วิธี Setup Gmail SMTP ให้กับ Dynamics 365 Business Central
2.3 General Posting Setup
ที่ Customer Card เราได้เซ็ตฟิลด์ Gen. Bus. Posting Group ให้มีค่าเป็น DOMESTIC
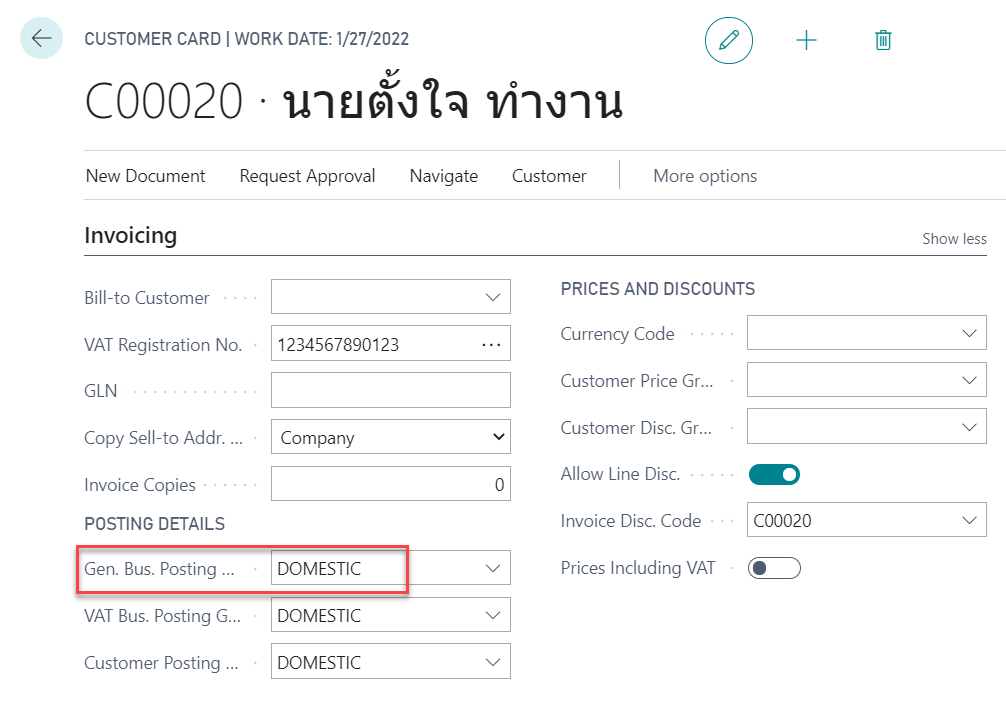
และที่ Item Card เราได้เซ็ตฟิลด์ Gen. Prod. Posting Group ให้มีค่าเป็น RETAIL
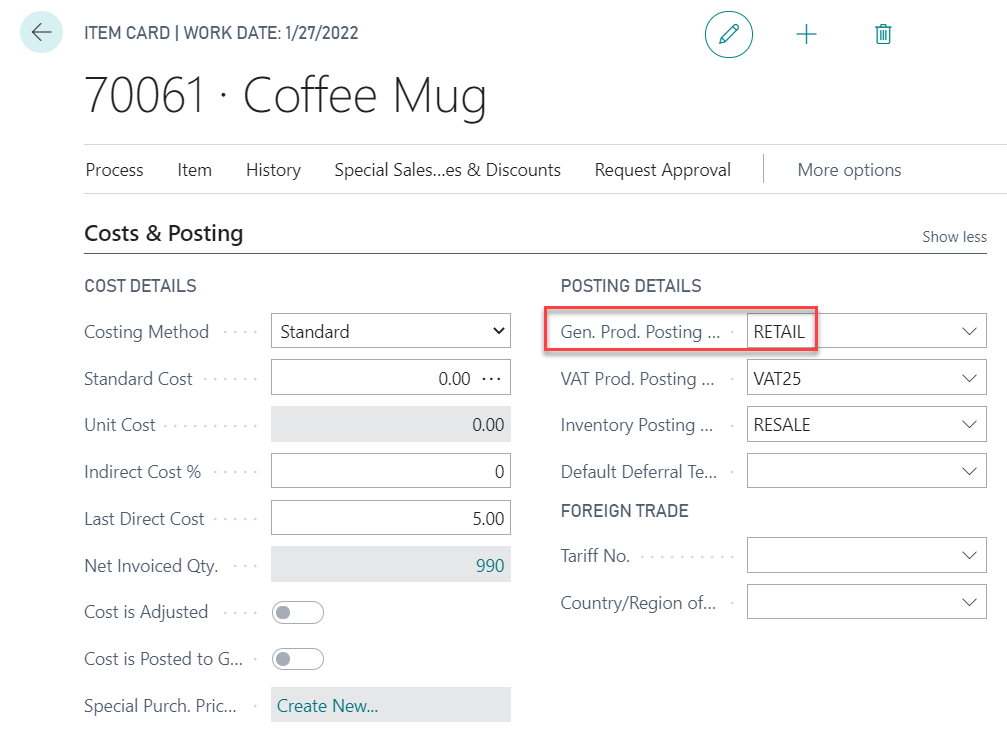
ซึ่งทั้ง 2 ฟิลด์นี้ประกอบไปด้วย Gen. Bus. Posting Group และ Gen. Prod. Posting Group จะทำการ Mapping เพื่อลงบัญชีที่หน้าจอ General Posting Setup
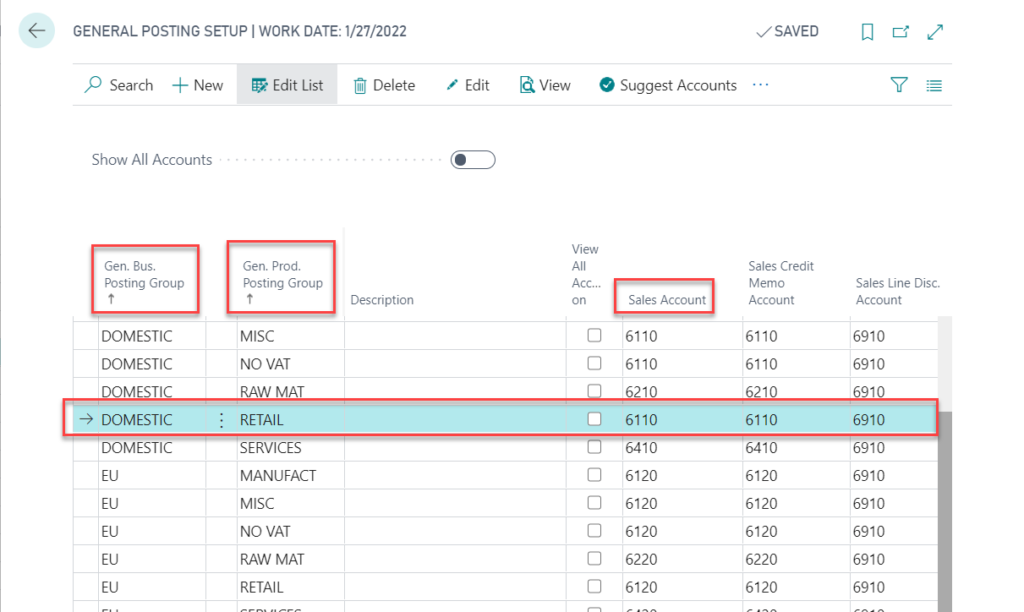
จากรูปด้านบนจะเห็นว่า Column ที่มีชื่อว่า Sales Account เป็นตัวกำหนดว่า ใบสั่งขาย (Sales Order) ที่ขายให้กับ Customer ที่มี Gen. Bus. Posting Group เป็น DOMESTIC และ Item ที่มี Gen. Prod. Posting Group เป็น RETAIL จะให้บันทึกลงบัญชีเลขที่ 6110 ซึ่งก็คือ บัญชีรายได้จากการขายปลีกภายในประเทศ นั่นเอง
เอาละครับ เท่านี้เราก็รู้แล้วว่า ในการ Post Invoice ใบสั่งขาย (Sales Order) หนึ่งครั้งนั่น เกิดการบันทึกลงบัญชีอะไรบ้าง และถ้าหากคุณต้องการเปลี่ยนจาก VAT25 เป็น VAT7 หรือมีมีการลงบัญชีลูกค้าที่เป็นต่างประเทศ หรือแม้แต่มีการขายสินค้าที่เป็นขายส่ง คุณก็สามารถ Setup ผูกบัญชีได้ตามขั้นตอนด้านบนได้เลย
ตอนนี้ใบแจ้งหนี้ยังไม่ได้ทำการรับชำระเงิน เดี๋ยวในตอนหน้า เราจะมาต่อกันในเรื่องการรับชำระเงินผ่านหน้าจอ Cash Receive Journal
แล้วเจอกันในบทความหน้า สวัสดีครับ 🙂

อยากให้ Admin เขียนบทความเกี่ยวกับมีวิธี Clear G/L สำหรับ Rollot Company V.2017
ปกติถ้าต้องการ clear transaction ใน table ก็จะมี tool ชื่อ Record Deletion ตาม Link ด้านล่างนี้ครับ
http://www.olofsimren.com/record-deletion-tool-for-dynamics-nav-2015/
ส่วนลิ้งค์ download source code ก็ด้านล่างนี้ครับ
http://www.olofsimren.com/wp-content/uploads/2014/04/OSRD15.1.zip
ถ้ามีโอกาส เดี๋ยวจะเขียนเป็น blog ครับ
ขอบคุณครับ