บทความต่อไปนี้จะเป็นบทความซี่รีย์ คู่มือ การใช้งานพื้นฐานของโมดูล (Module) การขาย (Sales) ของโปรแกรม Dynamics 365 Business Central เหมาะสำหรับมือใหม่ที่ยังไม่คุ้นชินกับโปรแกรม หรือผู้ที่ต้องการศึกษาการทำงานทั่วไปในส่วนของ Sales Processor ของ Business Central
พักเบรคเรื่อง Technical กันบ้าง แล้วมาดู Overview และ ขั้นตอนการทำงานของ Sales Module ที่เหมาะกับธุรกิจมีที่การขายสินค้าจาก Inventory ให้กับ Customer
โดยในซีรี่ย์ คู่มือ Sales Module for Business Central นั้นจะไล่ไปตั้งแต่ การสร้างลูกค้าใหม่ (Customer), สร้างสินค้า (Item), ออกใบสั่งขาย (Sales Order), ออกใบกำกับภาษี (Sales Invoice) จนถึงการบันทึกลง สมุดบัญชีแยกประเภท (General Ledger) แบบคร่าว ๆ
ซึ่งหากสนใจ function ไหนเป็นพิเศษก็สามารถศึกษาแบบเจาะลึกได้เพราะ function ที่ Dynamics 365 Business Central เตรียมไว้ให้นั้นเยอะมาก มากจนเกินกว่าจะเขียนอธิบายทุกขั้นตอนได้
บทความที่คุณอาจสนใจ
• วิธี Setup Gmail SMTP ให้กับ Dynamics 365 Business Central
• ขั้นตอนการติดตั้ง AL Language บน Visual Studio Code สำหรับ Microsoft Dynamics 365 Business Central
เอาละงั้นเราไปเริ่มกันเลย
คู่มือใช้งาน Sales Module for Business Central: New Customer
ก่อนคุณต้องการใบสั่งขาย (Sales Order) ให้กับลูกค้า (Customer) คนใหม่ที่ไม่เคยมีข้อมูลในระบบเลย คุณจำเป็นจะต้องเพิ่มข้อมูลของ ลูกค้าเข้ามาในระบบก่อน
ด้านล่างนี้เป็นหน้าตาโปรแกรม เมื่อคุณ login เข้ามาในระบบ
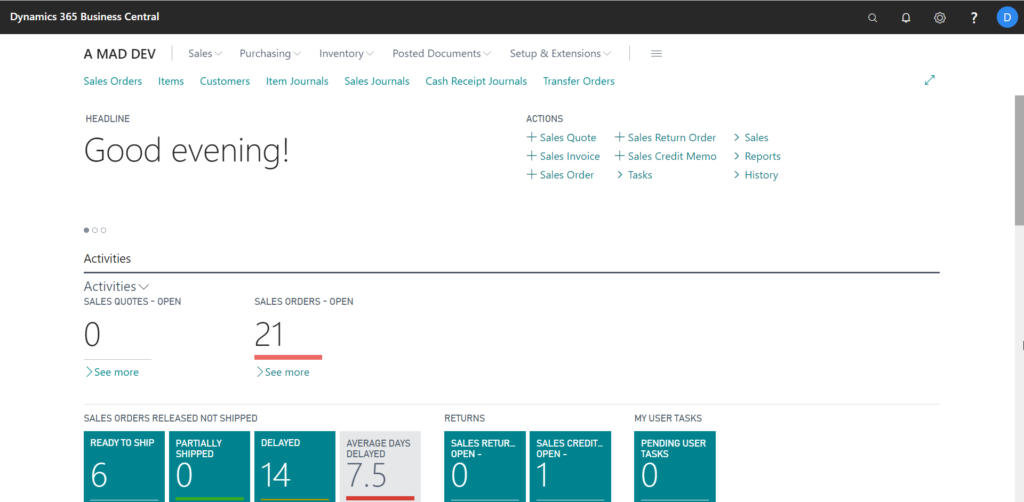
ที่แถบเมนูด้านบนจะมีเมนูที่ชื่อว่า Customers อยู่ ให้คลิกเข้าไป
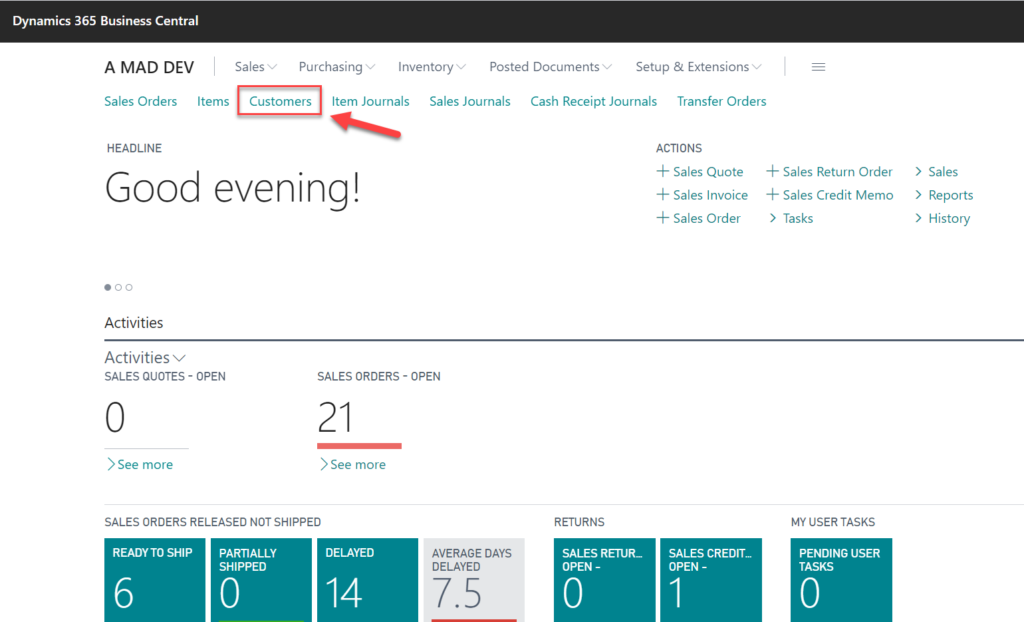
ก็จะเจอกับหน้า Customer List ที่แสดงข้อมูลของลูกค้าที่มีอยู่ในระบบ
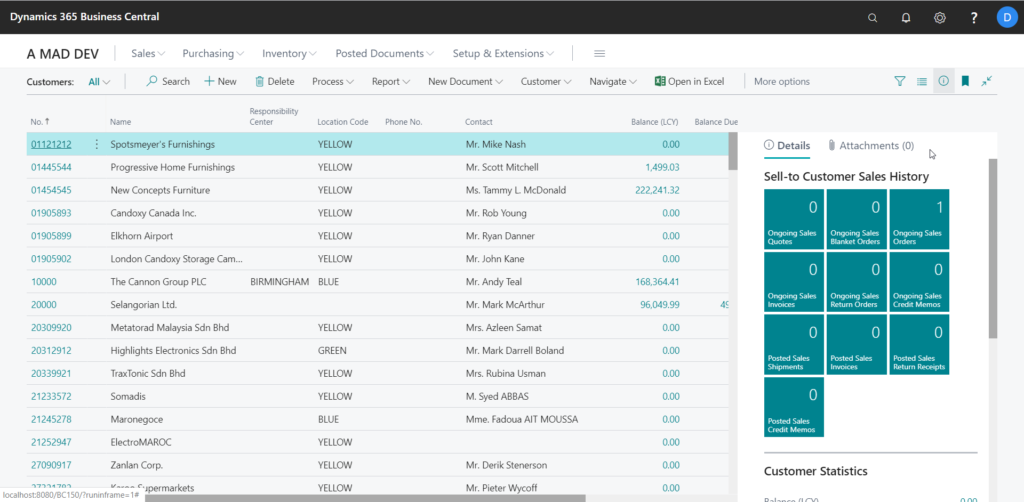
สำหรับการเพิ่มลูกค้าใหม่ ให้กดตรง + New ที่อยู่เมนูด้านบน
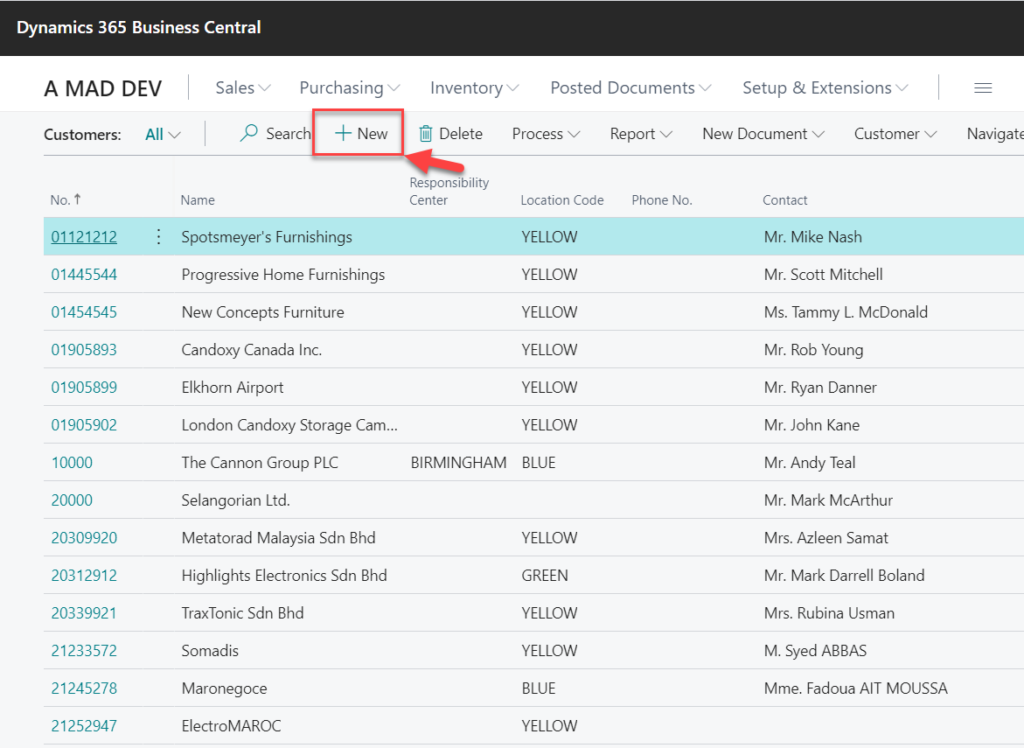
ปกติแล้วการเพิ่มที่อยู่ใหม่จะต้องมีการใส่รหัสลูกค้า (Customer Code) เพื่อเป็นรหัสที่เป็น Unique Key ที่จะไม่ซ้ำกับคนอื่น คล้ายกันกับเลขบัตรประจำตัวประชาชนของเรา
หมายเหตุ: Business Central นั้นสามารถ Setup แพทเทิร์น (Pattern) ของรหัสลูกค้าได้ว่าจะให้เป็นชุดข้อมูลแบบไหน เช่น ให้เริ่มตัวด้วยตัวอักษร C แล้วตามด้วยตัวเลข running ตั้ง 00001 ไปเรื่อย ๆ ดังนั้นแพทเทิร์นของรหัสลูกค้าที่ได้ก็จะเป็น C00001, C00001, …, C99999 หากต้องการเปลี่ยนแพทเทิร์นของรหัสลูกค้าก็สามารถ setup ได้ไม่ยาก
ตรงส่วนนี้หลังจากกด New แล้ว ระบบได้มีการ setup กลุ่มของลูกค้า ประกอบไปด้วย ลูกค้าในประเทศ (Customer DOMESTIC), ลูกค้าต่างประเทศ (Customer FOREIGN) และ ลูกค้าในแถบยุโปร (Customer EU) (ตรงนี้เป็น setup ของตัว demo โปรแกรม เราสามารถ setup กลุ่มลูกค้าให้เหมาะกับธุรกิจของเราได้)
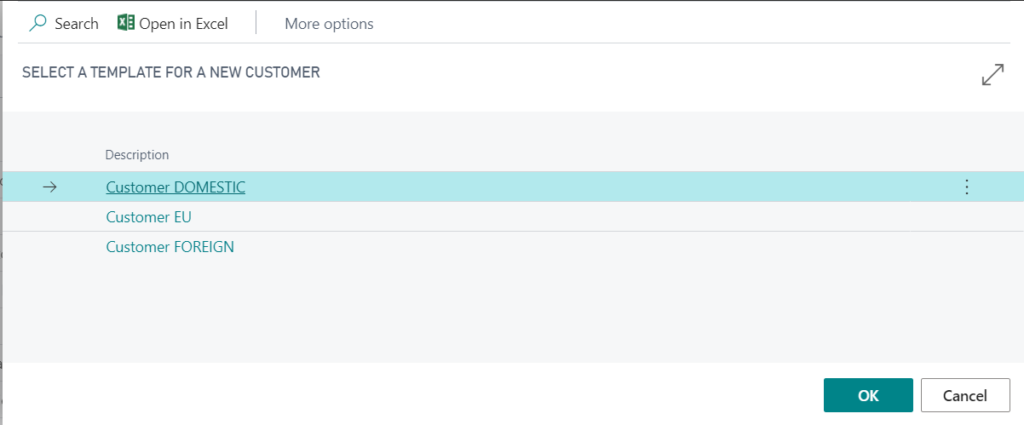
ในส่วนนี้ให้กดที่ Customer DOMESTIC ไปก่อน เมื่อกดไปแล้วจะเข้ามายังหน้าจอ Customer Card โดยระบบจะ Default รหัสลูกค้า (C00020) ให้ตามที่ setup ไว้ (ในกรณีที่ต้องการ Manual ใส่รหัสลูกค้าเองสามารถแก้ไข setting ได้)
ที่หน้า Customer Card จะประกอบไปด้วยส่วนหลัก ๆ อยู่ 4 ส่วน
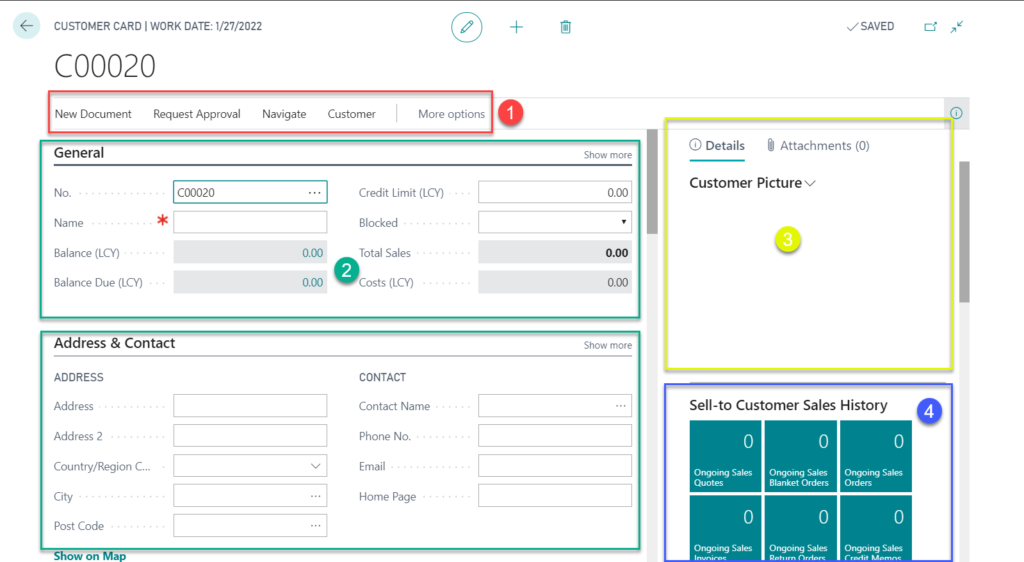
- เป็นส่วนของเมนู เช่น การ setup เพื่อผูกบัญชี หรือตั้งราคา ต่าง ๆ
- เป็นส่วนที่แสดงข้อมูลของ Customer โดยจะแบ่งเป็นส่วน ๆ ประกอบไปด้วย General, Address & Contact, Invoicing, Payments, Shipping, etc เรียกว่า FastTabs
- เป็นข้อมูลอื่น ๆ ที่เกียวกับ Customer นี้ เช่น ภาพถ่ายของลูกค้า หรือ ไฟล์ที่แนบไว้ใช้งานสำหรับ Customer ใบนี้
- เป็นข้อมูลตัวเลขที่เกิดจาก Customer ใบนี้เช่น จำนวน Sales Order ที่ถูกเปิดด้วย Customer ใบนี้ เรียกว่า Cue Boxes
งั้นเรามาลองบันทึกข้อมูลของ Customer กันดีกว่า เริ่มจาก General
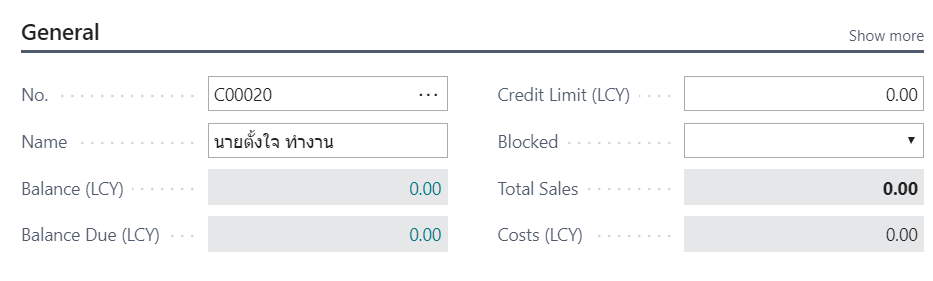
- No.: รหัสลูกค้า เป็น Unique Key ซึ่งจะไม่สามารถตั้งซ้ำกันได้
- Name: ชื่อลูกค้า
- Credit Limit (LCY): สามารถกำหนด Credit Limit หรือ วงเงินสูงสุดที่ได้รับการอนุมัติให้ขายกับ Customer ใบนี้ได้
ต่อไปเป็น Address & Contact ซึ่งจะเป็นข้อมูลใช้สำหรับการติดต่อลูกค้า
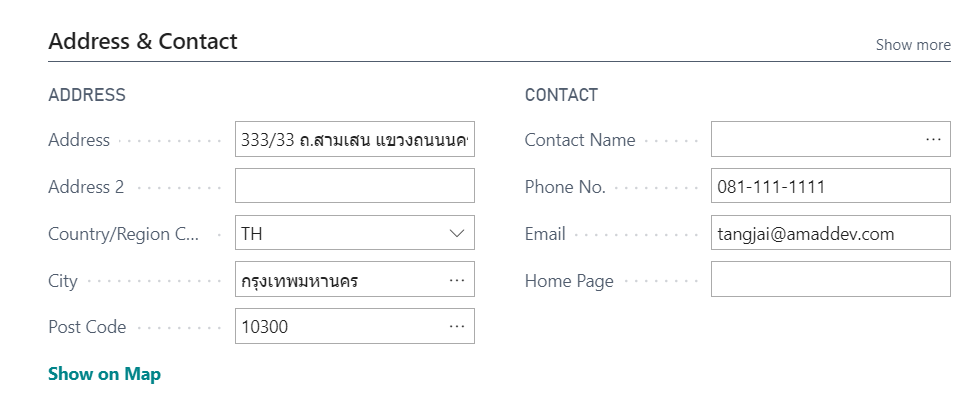
- Address: สำหรับกรอกที่อยู่ของลูกค้า
- Country/Region Code: ประเทศ
- City: จังหวัด
- Post Code: รหัสไปรษณีย์
- Phone No.: เบอร์โทรศัพท์
- Email: อีเมล
Invoicing เป็นส่วนของข้อมูลการออกใบแจ้งหนี้
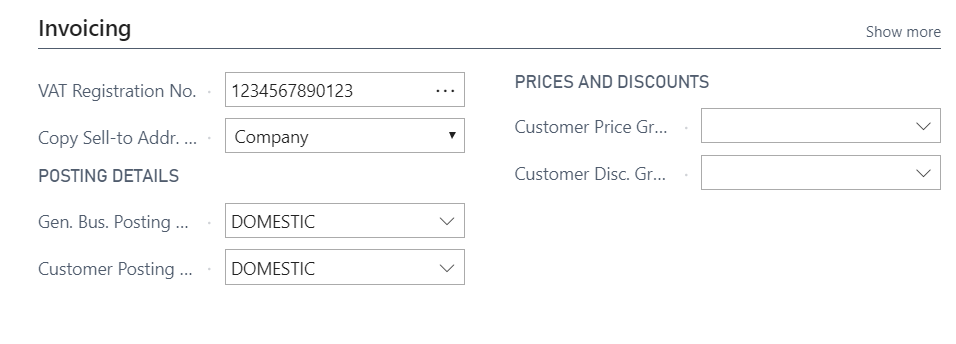
- VAT Registration No.: เลขที่ผู้เสียภาษีของลูกค้า
- Gen. Bus. Posting Group: ใช้สำหรับผูกบัญชีในการลงสมุดแยกประเภอ (General Ledger)
- Customer Posting Group: ใช้สำหรับแยกกลุ่มลูกค้า ใช้สำหรับการผูกบัญชีเช่นกัน
- Customer Price Group: สามารถกำหนดราคาสินค้า หรือ Promotion แยกตามกลุ่มของลูกค้าได้
Payments

Payment Terms Code: เงื่อนไขการชำระเงิน จะถูกคำนวณไปเป็น วันที่ครบกำหนดชำระ (Due Date) ในรูปด้านบย 1M(8D) หมายความว่า ระยะในการชำระเงินคือ 1 เดือน แต่ถ้าชำระเงินภายใน 8 วันจะได้ส่วนลด (ส่วนลดสามารถกำหนดได้ว่าจะเป็นเท่าไร)
Shipping จะเป็นข้อมูลสำหรับจัดการเกี่ยวกับการส่งสินค้า
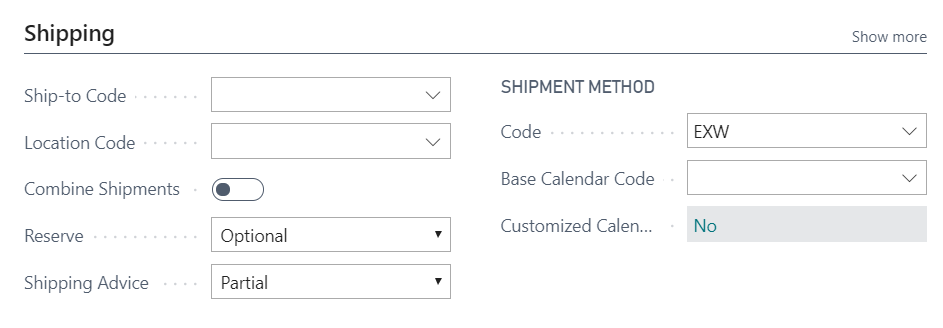
Ship-to Code: หากลูกค้ามีที่อยู่ในการจัดส่งหลายที่อยู่ สามารถเพิ่มข้อมูลเข้ามาได้
เท่านี้ก็เสร็จแล้วสำหรับการสร้างลูกค้าในโปรแกรม Dynamics 365 Business Central แต่จริง ๆ แล้วยังมี functions อีกมากมายที่สามารถทำได้ หากต้องการศึกษาก็สามารถทดลองใช้งานดูได้ แล้วเจอกันใหม่ในตอนต่อไปครับ
